こんにちは。兼子です。
今日はですね、イラスト完成後に見栄えをよくするテクニックを2つ、書いていこうと思います。
どちらもとても簡単でありながら、イラストによってはとても見栄えが良くなって魅力的になる可能性があるので、よかったら参考にしてみてください。
※今回CLIPSTUDIOで作業をしていますが、Photoshopでも同じことができます。
色収差(色ずれ)のやり方
というわけでね、まず色収差のやり方について書いていこうと思います。
色収差とは何ぞや?って話ですが、こんなやつです↓

分かり易くするためにちょっと大げさにやっていますが、色収差とは赤や青、緑のラインがズレてうっすら浮き出てくる効果の事で、一見印刷ミスのような効果をあえて出す技法です。
近年のイラストでちょこちょこ見かけますよね。
光がにじんだようにも見え、デザイン的でおしゃれ効果になります。
やり方は簡単で、まず結合したを3枚用意します。(結合していない元データを残しておくことを強くお勧めします)
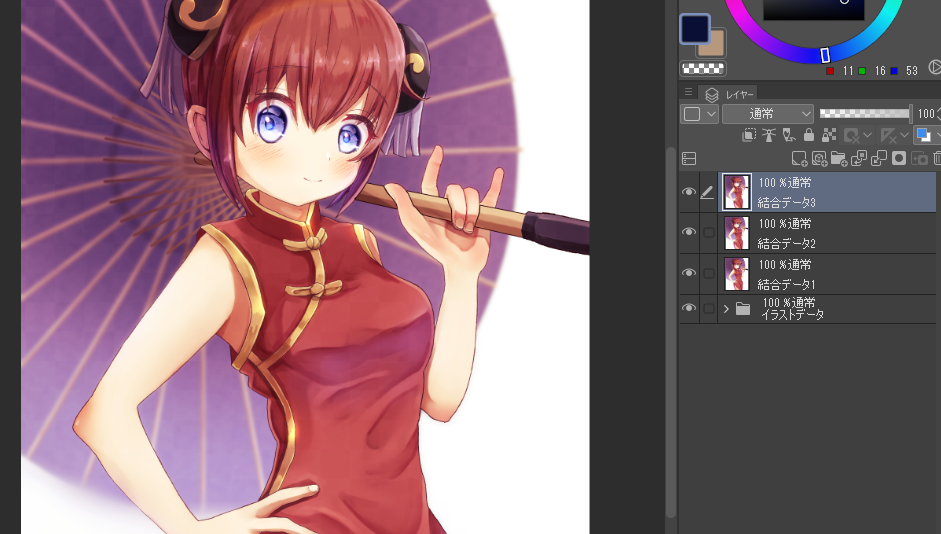
その後、それぞれのレイヤーの上に、赤、青、緑で塗りつぶしたレイヤーを作ります。
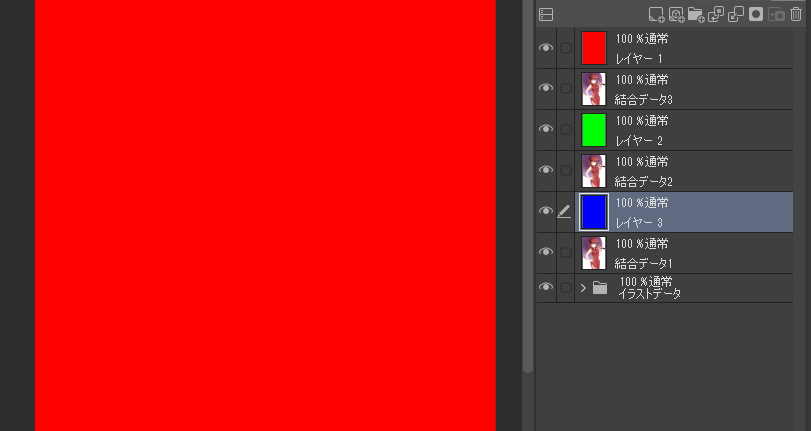

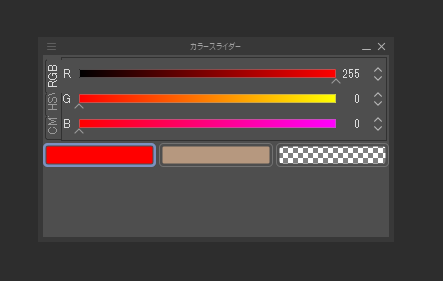
同様に緑100%ならGを右端にし、他を左端にすることで作れます。
そしたらそれぞれのレイヤーを乗算にします(結合データはそのまま)
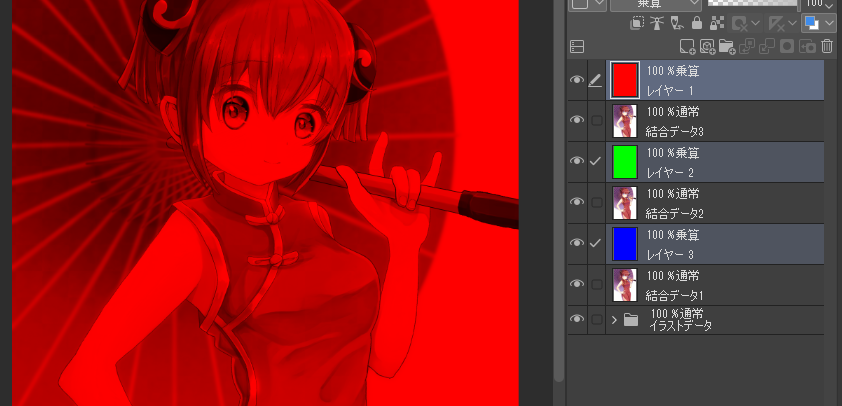
あとはこれらを下のレイヤーと結合します。

そしたら上2枚の赤と緑っぽくなったレイヤーモードをスクリーンにします。

これで準備は完了です。
あとは赤と緑のレイヤーをちょっと動かすか、ちょっと拡大すればあら不思議!

色収差が起きました!
イラストによっては合わない事もあるかもしれませんが、見栄えがとてもよくなることもあります。
工程もめんどくさそうに思えるかもしれませんが、実際なれると1分ほどで出来ちゃいますので、テクニックの一つとして覚えておくととても便利です。
あまりやりすぎると目が痛くなるので注意してください。また無理に全体にかけなくても、体だけとか、背景だけ、エフェクトだけなど色々なパターンを試してみてちょうどいい塩梅を見つけてみると良いかと思います。
グロー効果のやり方
続いてグロー効果のやり方について書いていこうと思います。
グロー効果とはなんぞや?って話ですが、これも↓をご覧ください。

こんな感じでぼんやりとキャラを光らせる事が出来ます。
どこか暗い印象になってしまっている絵や、妖艶さを出したい時なんかには最適な方法です。
個人的にはとてもおすすめな技法です。
こちらもやり方は簡単で、まず結合したデータを元データの上に作ります。

そうしましたら、この結合データにレベル補正をかけます。
下記の画像のように、スライダーを全体的に右端に寄せます。
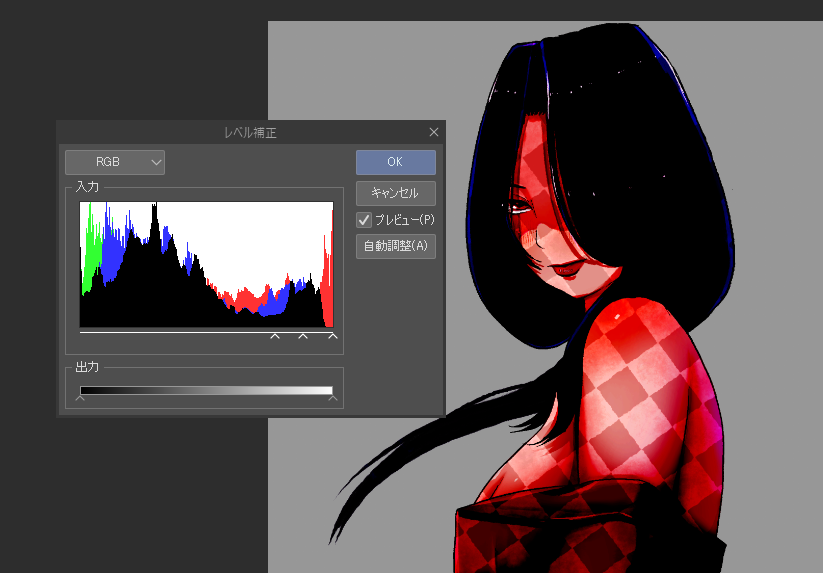
こうすることでサイドが高く、明度の低い色合いになります。
そしたらこのレイヤーをスクリーンに変更します。
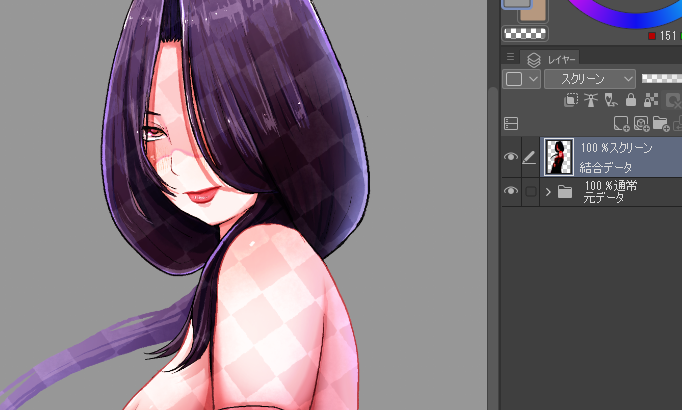
これだけでもちょっと明るくなりました。
仕上げにこいつをフィルターのガウスぼかしでぼかします。
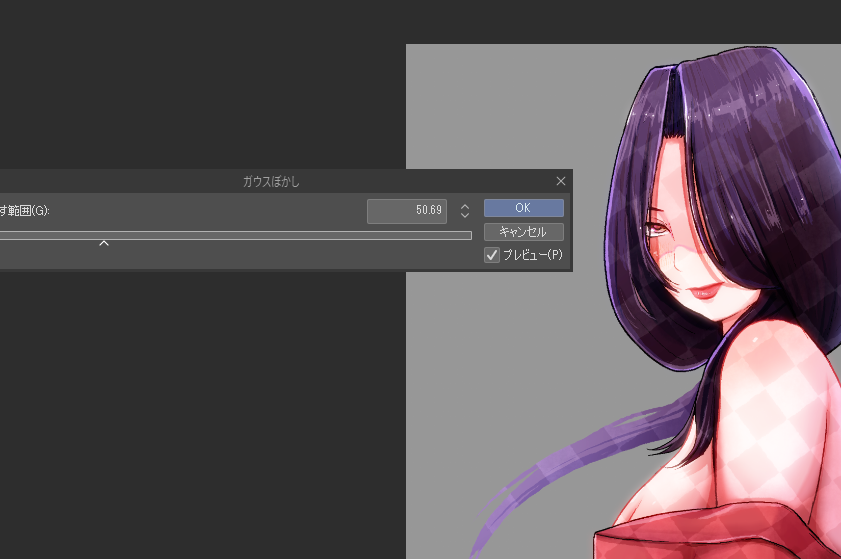
これで完成です。
これも慣れれば1分以内で出来るし、明るく輝くのでぱっと見がよくなることが多いです(個人的に)
まとめ 最後の一手間で結構変わる
というわけでイラスト完成後に一手間加えて見栄えを良くできるかもしれない方法でした!
これ本当に簡単なのに割と大きな効果があるんですよね。
結構書き終わって「なんか微妙だなぁ・・・」と思っていてもこういう効果ひとつで全然「良いじゃん!!」ってなることもあるので、覚えておいて損はないかと思います。
ちなみにこのやり方は「キャライラストを上手く描くためのノウハウ図鑑」という本に載っていた方法です。
こちらの本はこういうったテクニック的な事が図鑑のように1Pずつ紹介されているので、持っておくとすごく便利です 。
結構イラスト完成後に本をパラパラ見ながらなんか使えそうな技はないかと見ると新たな発見ができる事があります。
そういった技術をもっと知りたいって方にはおすすめ書籍です。
それじゃ!
おすすめ関連記事
色調補正レイヤーと質感合成で見栄えを良くするテクニックを紹介した記事です
-

-
【CLIPSTUDIO】色調補正レイヤーと質感合成でイラストのクオリティを上げる方法【簡単に魅力的な絵に】
こんにちは。兼子です。 今日はですね、イラストに一手間加えて良い感じの絵にする方法をご紹介しようと思います。 具体的には↓のようなイラストが こんな感じになり ...
続きを見る


