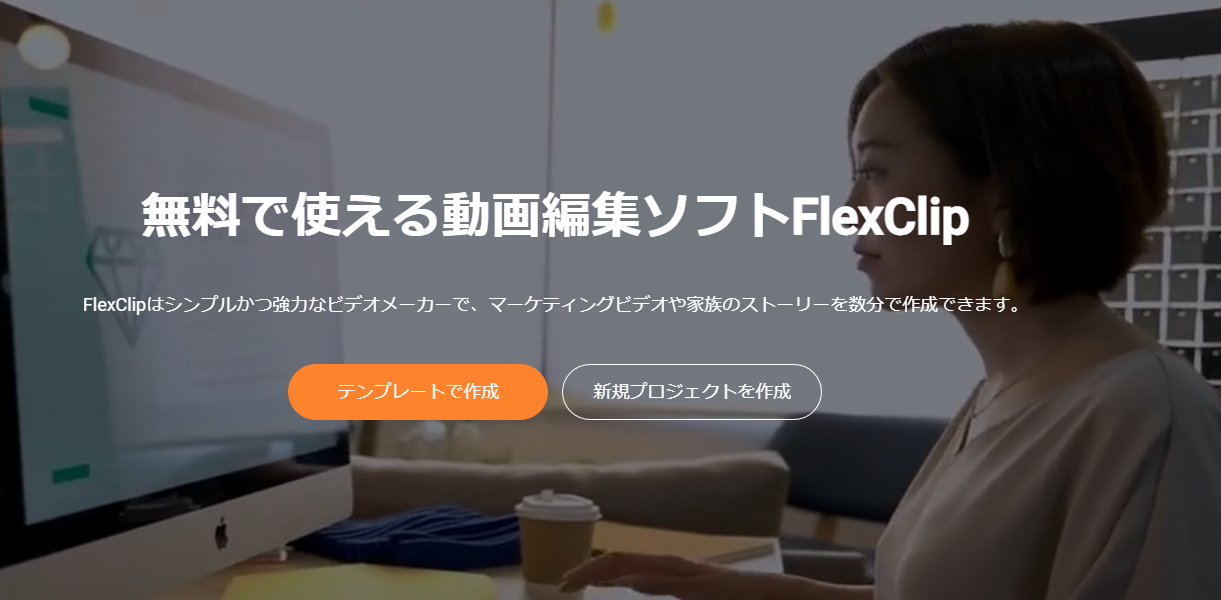こんにちは。兼子です。
動画編集をしたいけど、めんどくさそうだし、良いパソコンじゃないとできない・・・
そんな悩みを持っている人は多いと思う。
そんな人におすすめの動画編集サービスがある。
それがFlex Clipです。
普通動画編集と言えば、「高機能なソフトをパソコンにインストールして、それを駆使して編集する。」というイメージがあると思うが、これは違う。
なんとウェブブラウザ上で編集できるのだ。
ブラウザ上で編集、保存、書き出しができるっていうのはそれなりのメリットです。
しかも無料でも使える
ただ、無料版は使える機能は制限されているのですが、とりあえず無料で触る事が出来ます。
もちろん良い面もあれば悪い面もあります。
というわけで、そのあたりも含めてこのFlex Clipについて詳しく解説していきます。
今回Flex Clip様より有料プランをご提供いただきました。またこのブログ限定のプレゼントもありますので、動画編集に気になっている人は是非最後までご覧ください
FlexClipとは
そもそもFlex Clipとはブラウザ上で使える動画編集サービスです。
その為ソフトのインストールは不要。
インターネットに繋がれば複数のPCで動画編集ができます。
※現状スマホでは不可
例えば自宅で編集した動画をブラウザ上に保存しておけば、会社のPCとかでも編集ができます。
編集処理もサーバーで行うので、パソコンにかかる負荷も少ないです。
また、操作自体は完全無料で使うことができます。
なので手軽に動画編集という作業を経験できます。
無料プランと有料プランの違い
有料プランと無料プランの違いについてはこんな感じ。
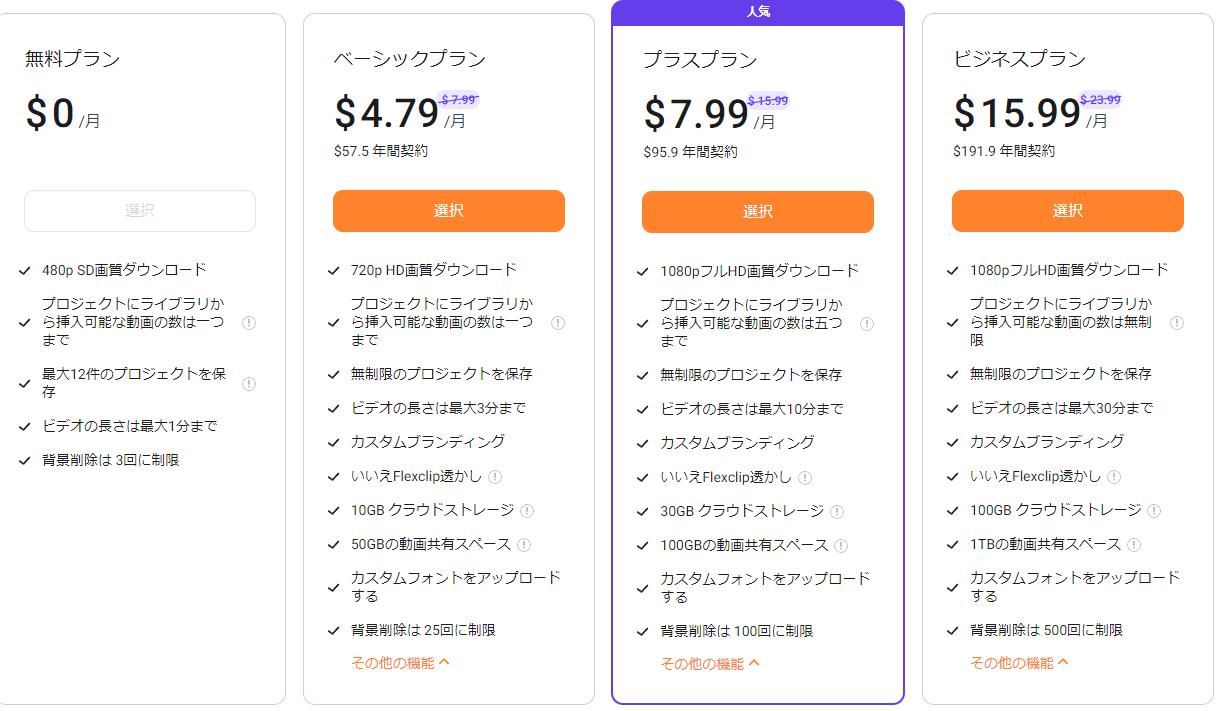
色々とプランによって変わるのですが、ざっくり書くと↓の表のような感じです。
| プラン名 | 料金(年契約/月契約) | 書き出し時間 | 解像度 | 制限 |
| 無料 | 0円 | 1分 | 480p | ライブラリビデオが1つまで/保存プロジェクトは12件 |
| ベーシック | $4.79/$7.99 | 3分 | 720p | ライブラリビデオが1つまで/保存プロジェクトは無制限 |
| プラスワン | $7.99/$15.99 | 10分 | 1080p | ライブラリビデオが5つまで/保存プロジェクトは無制限 |
| ビジネス | $15.99/$23.99 | 30分 | 1080p | ライブラリビデオは無制限/保存プロジェクトは無制限 |
という感じ。料金については、1年単位で登録すると安くなるけど、月単位で契約すると高くなるシステムです。
ドル表記なのでちょっと分かりづらいけど、2022年7月現在、1ドル=約136円程でした。
なのでベーシックプランなら月約650円、プラスワンなら月約1,087円ぐらいになります(年契約)


無料プランは制約がキツイ
上の表を見てもらうとわかるけど、無料版だと1分の動画を解像度480Pでしか書き出せない。
またFlex Clipにはライブラリビデオというものがあるんですが、それが無料版だと1つしか使えません。
ライブラリビデオとは↓のような無料の著作権フリー映像です。
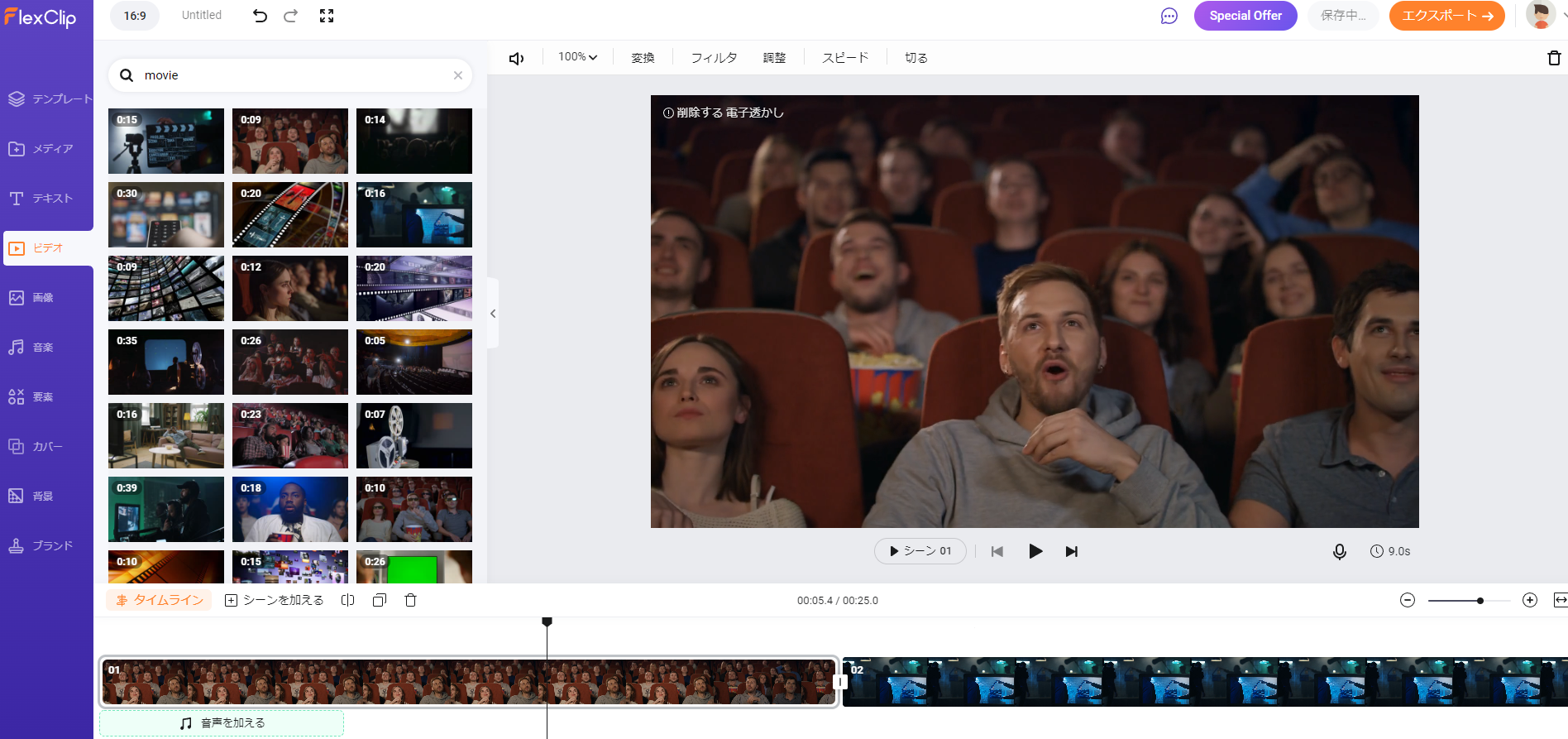
結構解説系の動画とかで、こういうが解説内容に沿ったフリー映像が流れている事ありますよね。
こういった著作権フリーの映像が大量にあるんですが、それを1動画で1つしか使えません。
といった感じで、無料プランにはかなり制限があります。
がしかし!
実際に1080Pの映像でも書き出せるし、ライブラリビデオも複数使うこともできる。

って感じですが、制限を超えて使うと透かしが入ります。

なのでね、この透かしが入っても良い!って人は基本無料でも全然使う事が出来ます。
思いのほかシンプルなので、そこまで目立ちません。
ただこれが厳しい人は有料プランに入りましょう。
個人的にはプラスワンプランが1080Pまで書き出せるので良いかなと思います。
Flex Clipの使い方は簡単?
で、使い勝手についてですが、普通の動画編集ソフトに比べると、ブラウザ上で操作する為ちょっと特殊ではありますが、難しくはないと思います。
また、インストールも不要なので、始めたいと思ったらすぐに使う事が出来ます。
ただ、インストール型のソフトじゃない分ショートカット機能はあまり使えません。
スペースで「再生」とか、Ctrl+Zで「戻る」とかはできるけど、【Aキーをズーム機能に割り当てる】みたいな設定はできない。
タイムラインモードとストーリーボードモード
Flex Clipで動画を作ろうと思うと、まず最初に【タイムラインモード】か【ストーリーボードモード】ってのを選びます。
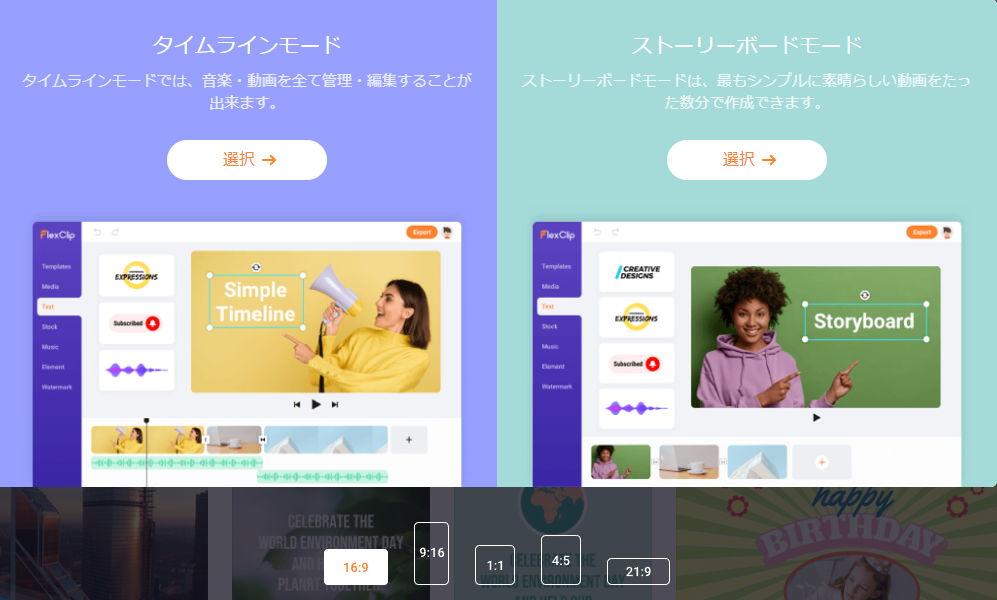
どちらを選んでも全然大丈夫なので安心してほしい。
ざっくりとした違いはこんな感じ
・タイムラインモード・・・一般的な動画編集ソフトでやる編集に近い。細かな編集がやりやすい
・ストーリーモード・・・動画をざっくり並べてつなぎ合わせながら作っていく感じ。簡単だけど細かな編集はあまりむかない
個人的にはタイムラインモードで慣れていった方が後々編集しやすいので良いかなと思います。
実際にYouTubeショート動画を作ってみた
というわけで、実際に使ってみました。
以前描いたアズールレーンの綾波のイラストメイキングです。
ブラウザで操作するという特性上、あまり長い時間の動画編集は不向きだと思ったので、YouTubeのショート動画を作ってみました。
また、この動画は480Pで書き出しているので、実際480Pがどのくらいの画質なのかもなんとなくわかるかと思います。
透かしも入っておりますので、透かし具合も是非確認してみてください。
動画制作手順
正直大した動画ではないから...って所も大いにあるのですが、実際操作は簡単でした。
ざっくり完成までの道のりを書いていきます(編集はタイムラインモードでやっております)
1 編集したい動画をメディア欄にドラッグアンドドロップ
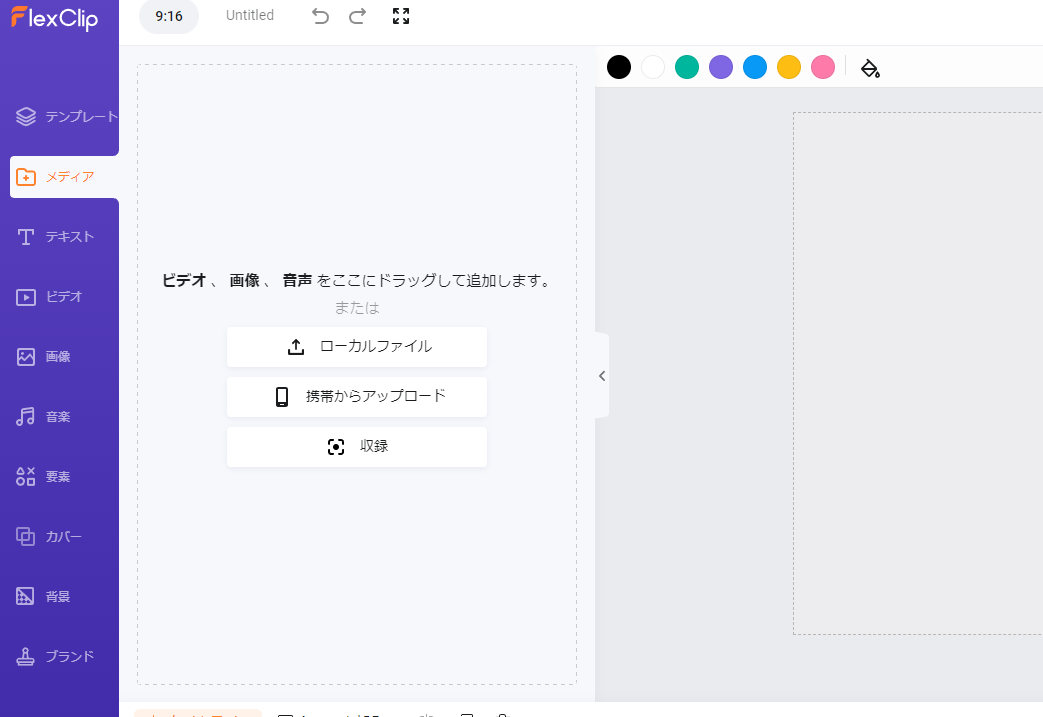
左のツールメニューをメディア欄に、自分で用意した動画をブラウザ上にドラッグアンドドロップで読み込ませます。
読み込み可能な拡張子(1GBまで)
MP4 / MOV / WEBM / M4V / PNG / JPG / WEBP / SVG / GIF / BMP / ICO / AAC / MP3 / M4A / FLAC / OGG / WAV
2 読み込んだ動画をタイムラインにドラッグアンドドロップ
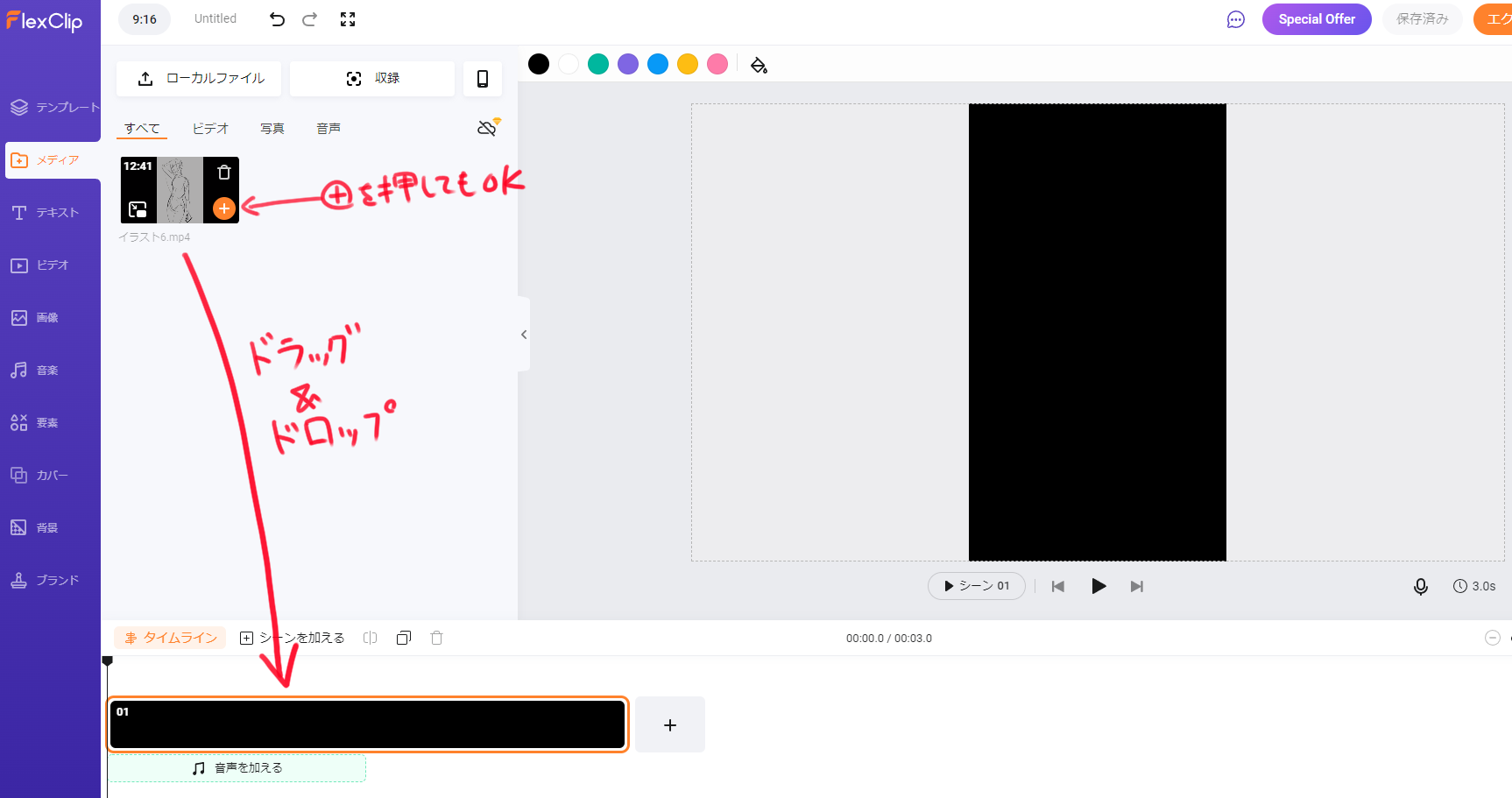
先ほど読み込んだ動画を、画面下にあるタイムラインパネルに持ってきます。
これでこの動画を編集できる準備が出来ました。
3 好きな所に好きな素材を入れる
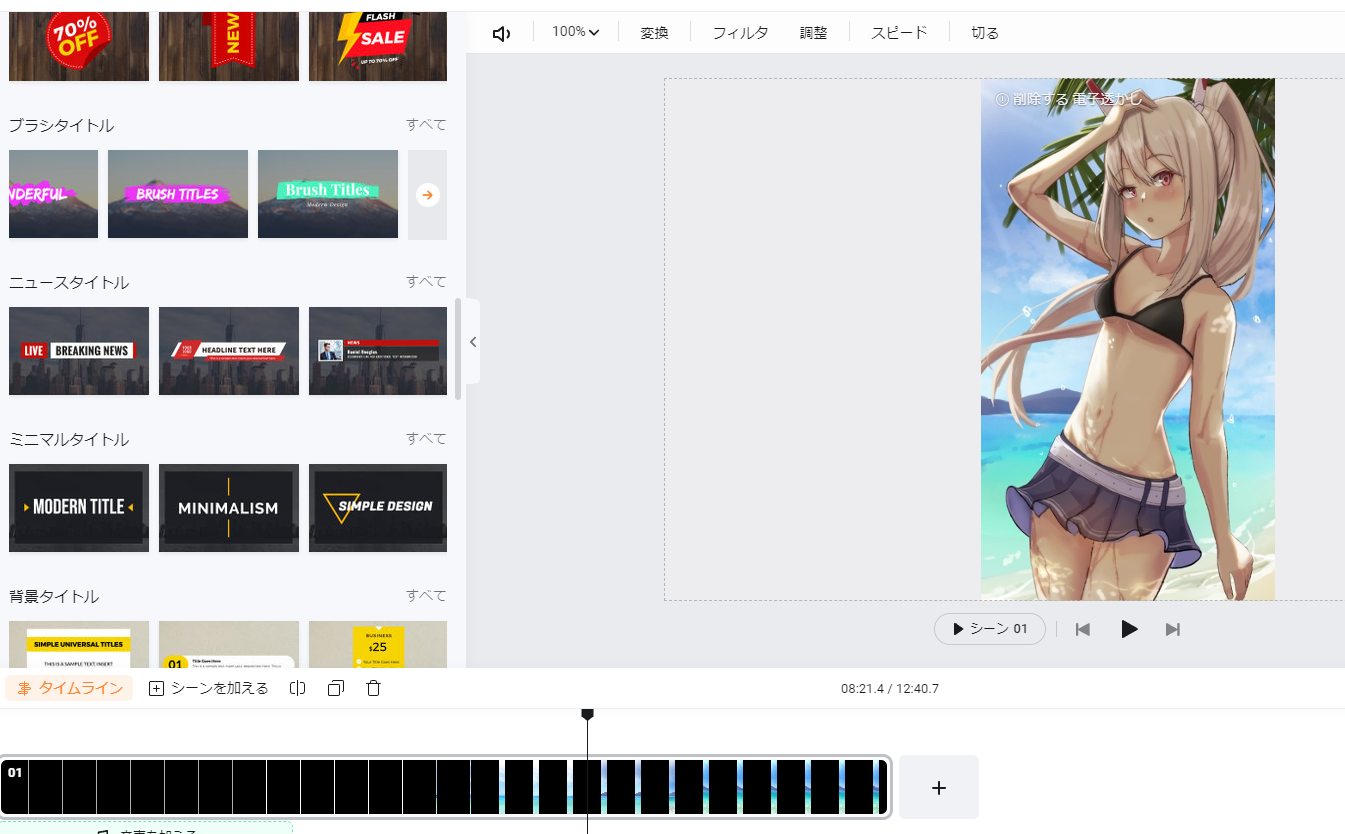
あとは好きなタイミングで好きな素材を入れるって感じ。素材自体も編集できます。
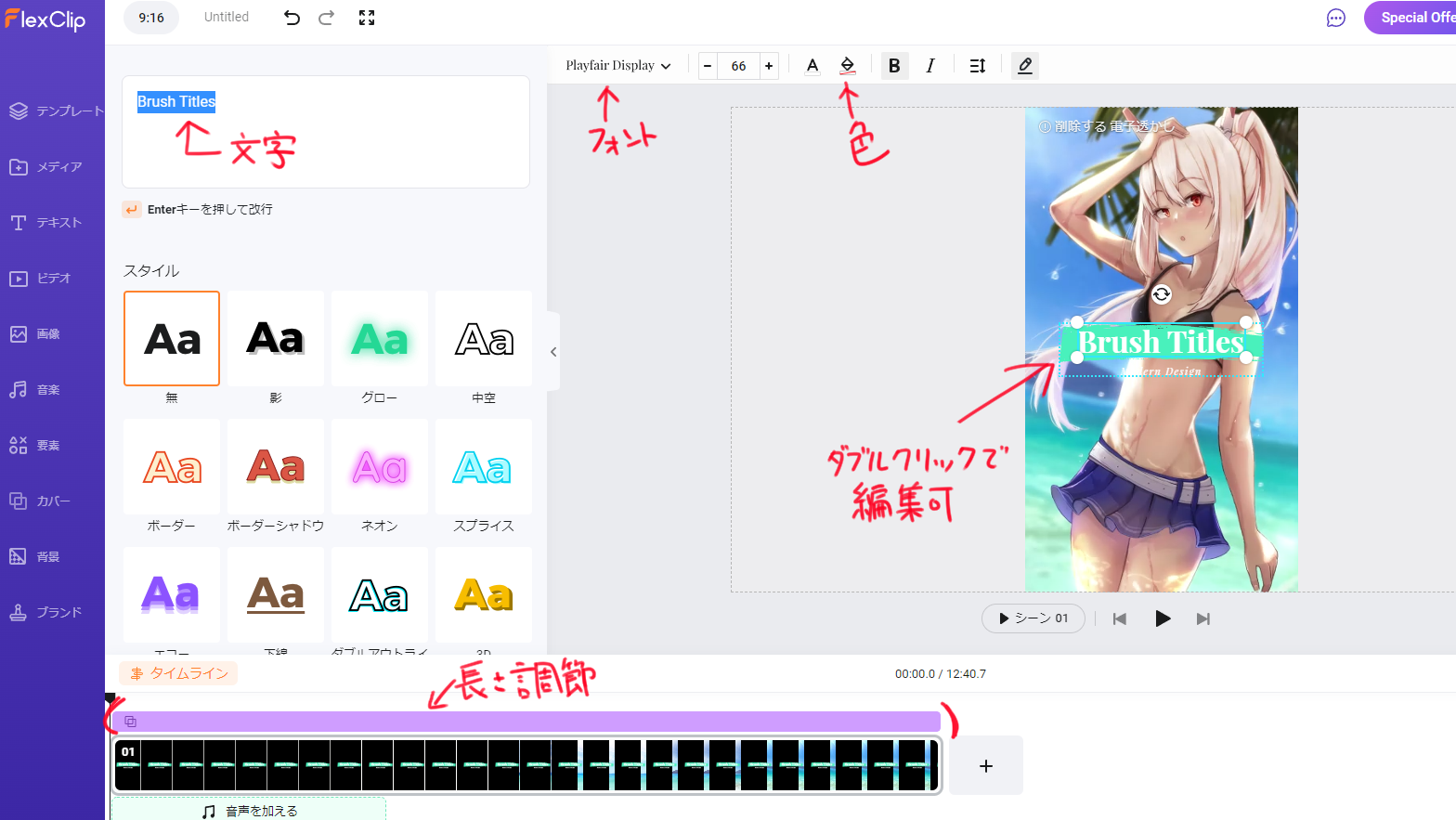
こんな感じで、素材によってはフォントを変更したり色を変えたり、素材の一部を消したりできます。
4 トランジションを加える
次にトランジションを加えます。トランジションとは、【画面の切り替わり】のエフェクトの事。
なので動画をいくつかつなぎ合わせた場合、このトランジションを加えると華やかな動画になります。
方法は簡単で、動画を繋ぐとつなぎ目にアイコンが出るので、そこをクリック
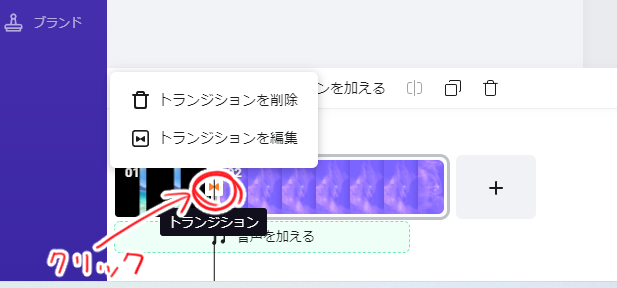
そうすると良い感じのトランジションが沢山でてくるので、好きな物を追加します。
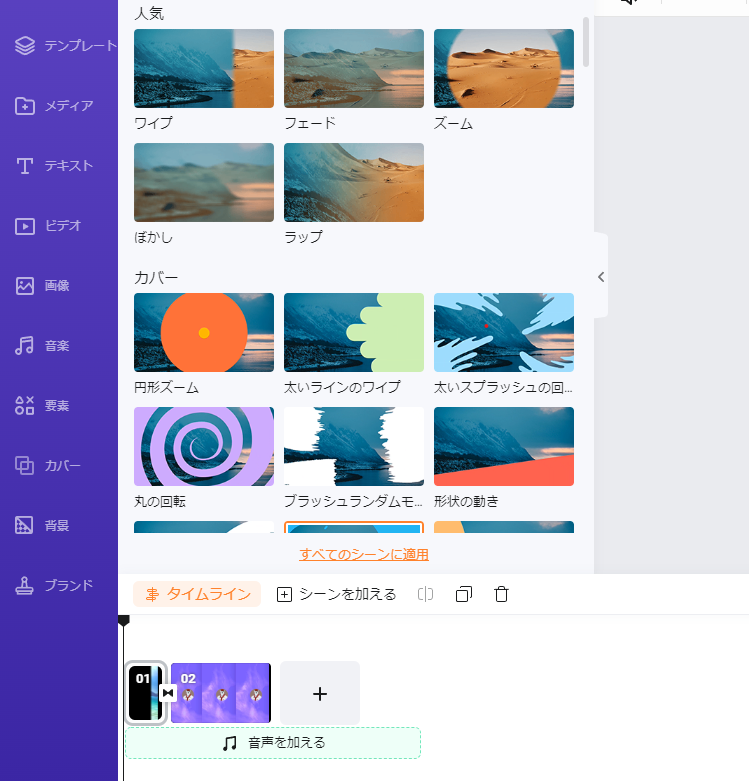
個人的にはこのトランジションがかなり面白い物や可愛い物があってすごいなと思いました。

なんかこれだけで良い感じの動画になる気がします。
5 エクスポートから書き出す
で、最後にエクスポートを押して、書き出し設定を行います。
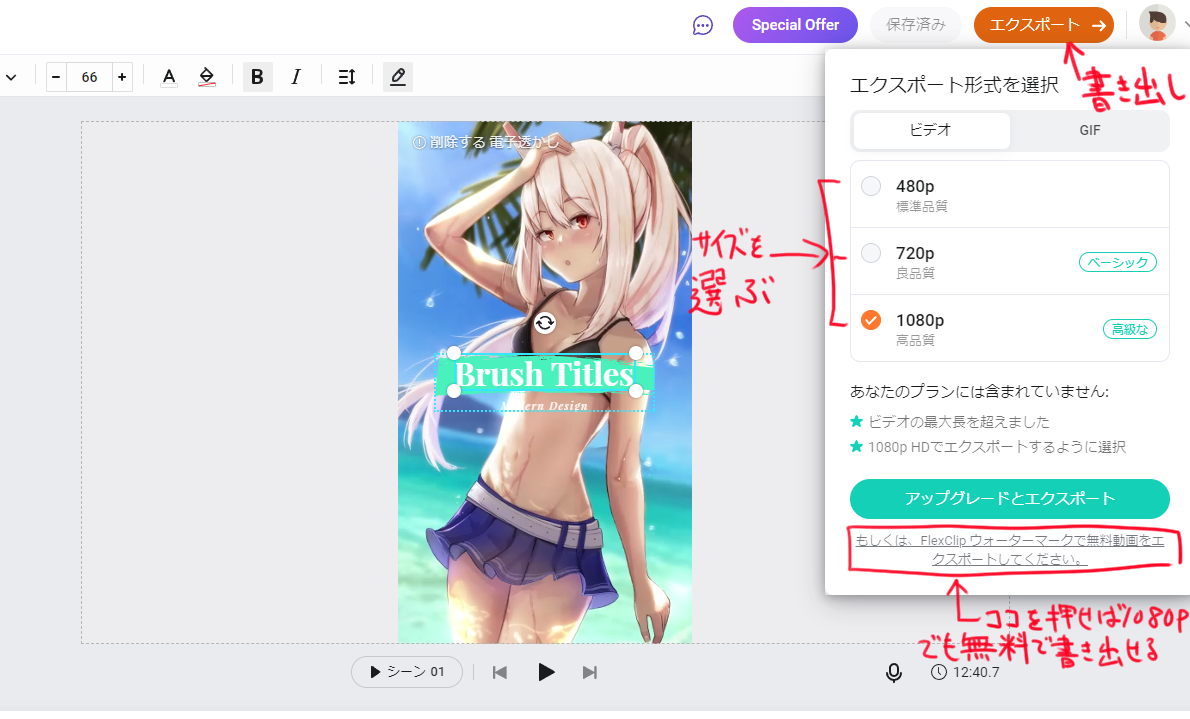
設定と言ってもめちゃくちゃシンプルで、通常の動画(mp4)かGIFを選び、あとはサイズを選ぶだけ。
1080Pとかでエクスポートしようとすると、有料版にしてね!っていうページに行ってしまうんだけど、設定の下の方の「ウォーターマークで無料動画を・・・」ってとこを押せば透かし付きで書き出せます。
という感じで、あまり難しいことはなく、動画にぺたぺた装飾を貼っていって書き出す。って感じで動画を作れます。
Flex Clipのデメリット
ブラウザで出来る!とか、操作が簡単!っていうメリットがありましたが、デメリットもあります。
具体的にはこんな感じ
・複雑な編集は厳しい
・長い動画は編集できない
・動画自体にかけられるエフェクトがあまりない
複雑な編集は厳しい
やっぱりブラウザで編集するので、そこまで複雑な編集とかはできないし、負荷が重い操作もできない。
例えば動画の倍速なんかも、最大8倍までしかできない。
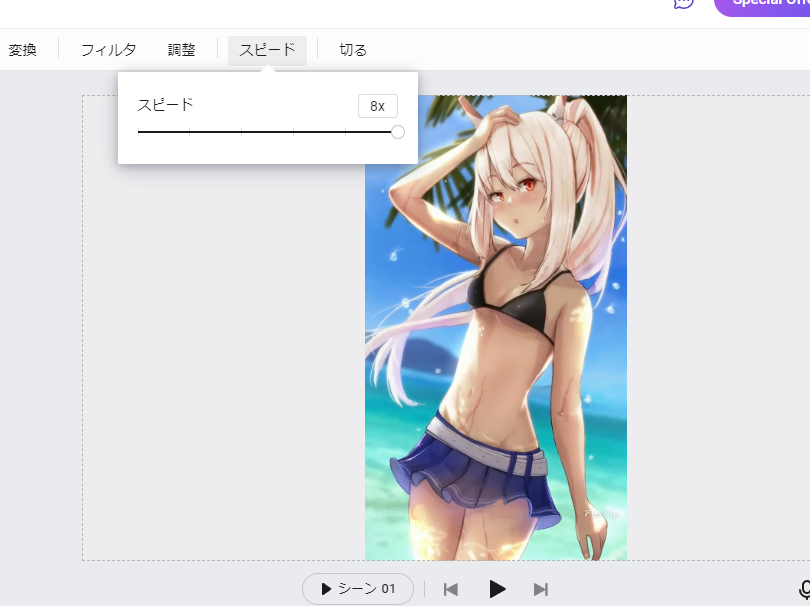
なので10分の動画を1分に倍速させたいと思っても、10倍速にできない。
その為一旦8倍速とかで書き出して、その動画をまた読み込んで再び倍速させるって感じ。
また、下の画像のような露出とかコントラスト調整とかは出来るんだけど、「10秒の位置から20秒の位置にかけて徐々にコントラストを上げていく」みたいなキー操作?は出来ない
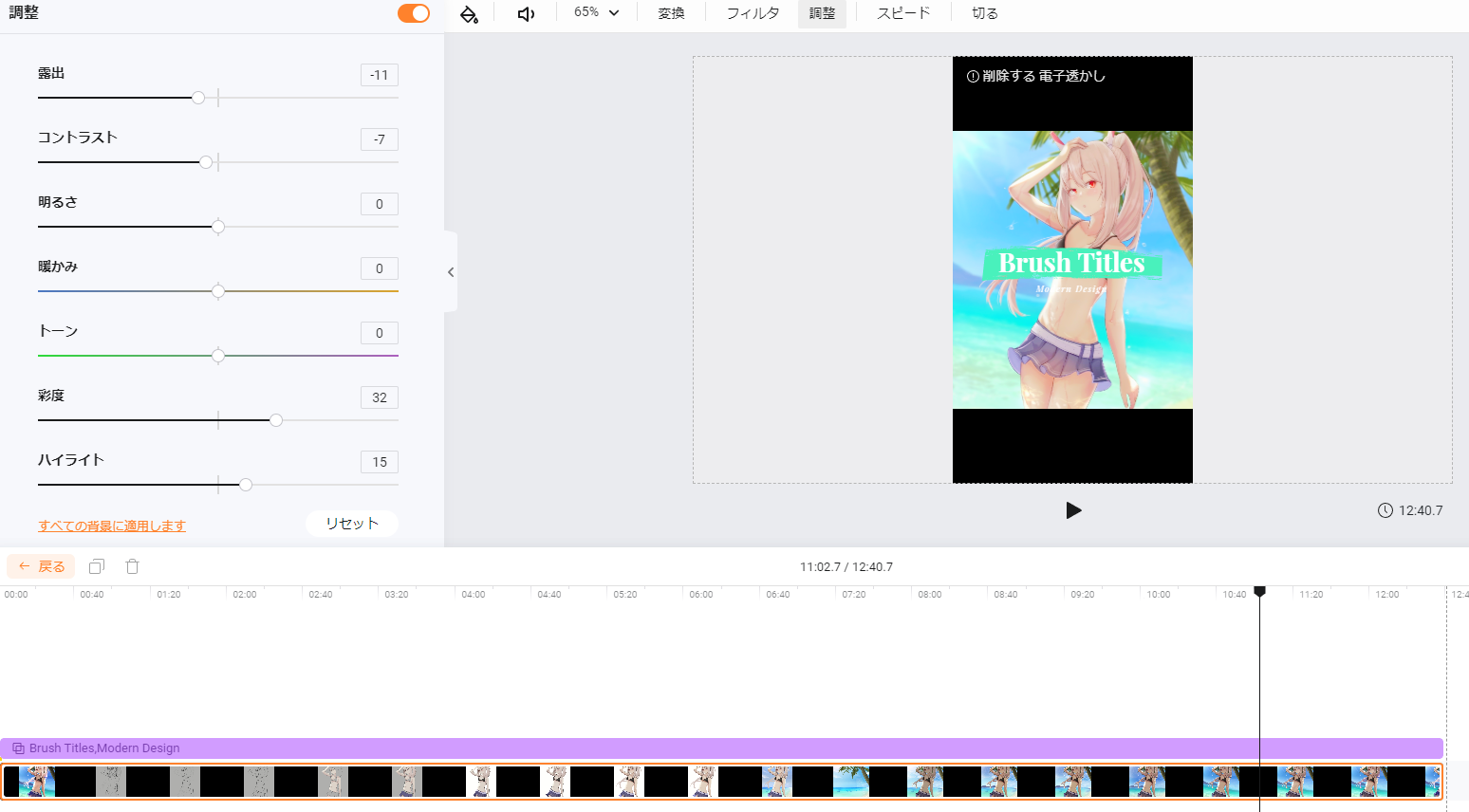
あくまで選択した動画素材全体に影響させる感じ。
長い動画は編集できない
また、Flex Clipは有料版でも最大30分までの動画しか編集、書き出しが出来ない。
なので長時間動画の編集などはそもそもできません。
ゲーム実況とか、長時間の解説動画とかは作る事は出来ません。
エフェクトが限られている
あとはエフェクトも基本的に少ない。色味の調整とかは出来るけど、例えばぼかしとかモザイクみたいなエフェクトは現状ない。
なのであくまで、動画を切ったりつなげたりしながら装飾を施す。って感じの動画編集ってイメージを持ってもらうと良いと思う。
Flex Clipはどんな人におすすめ?
実際に使ってみた感じから、Flex Clipは↓のような人にはお勧めだと思う
・短い動画編集をしたい人
・動画の入りや終了画面を作りたい人
・本格的な動画編集よりも、簡単に速く動画を作りたい人
・PCのスペックがあまり高くない人
・会社のプレゼン用動画や、結婚式ムービーなどを作りたい人
という感じ。
やっぱり一番の魅力はブラウザ上で編集できるって点で、パソコン自体のスペックはそこまで高くなくても編集ができる。
また他のPCとの連携もしやすい。
あとは結婚式とか、会社のプレゼン用動画とか、商品紹介動画みたいな動画作りはおすすめのサービスだと思う。
プレゼンとか結婚式用の素材も数多くあったので、作りやすいと思う。
逆にデメリットも、ブラウザでしか編集できないって所で、高負荷な作業はできないし、ネットに繋がっていないと編集はできない。
なので長時間編集をやりたい人や、本格的に動画編集をしていきたい!って人は別の動画編集ソフトを使った方が良いと思う。
とはいえ無料でも充分に使うことはできるので、気になった人はとりあえず動画編集に触れてみる意味でも使ってみると良いかと思います。
その上で使い勝手が良いのであれば、有料プランに入って使っていくと良いかと思います。
【追記】字幕機能が登場
Flex Clipからなんと字幕生成機能が追加されました。
使い方はめっちゃ簡単で、動画を読み込んだら字幕タブをクリックする。
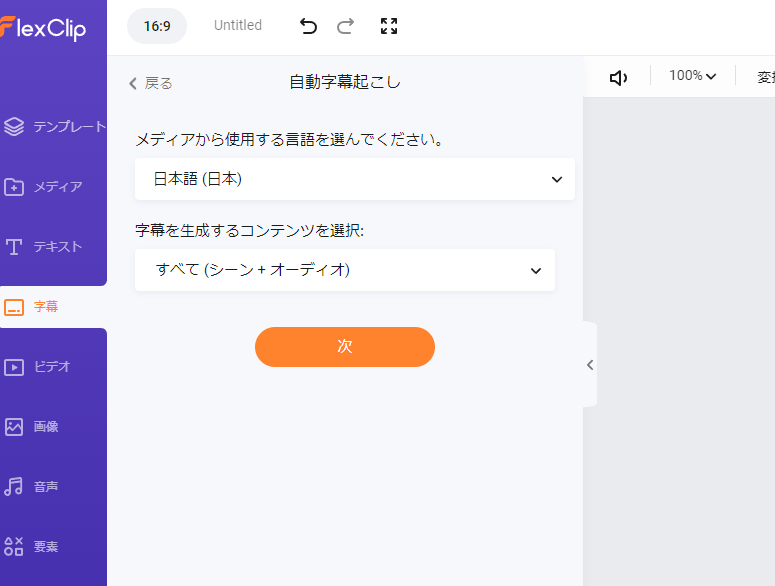
字幕の言語や、生成するコンテンツを選択し、【次】をクリック。
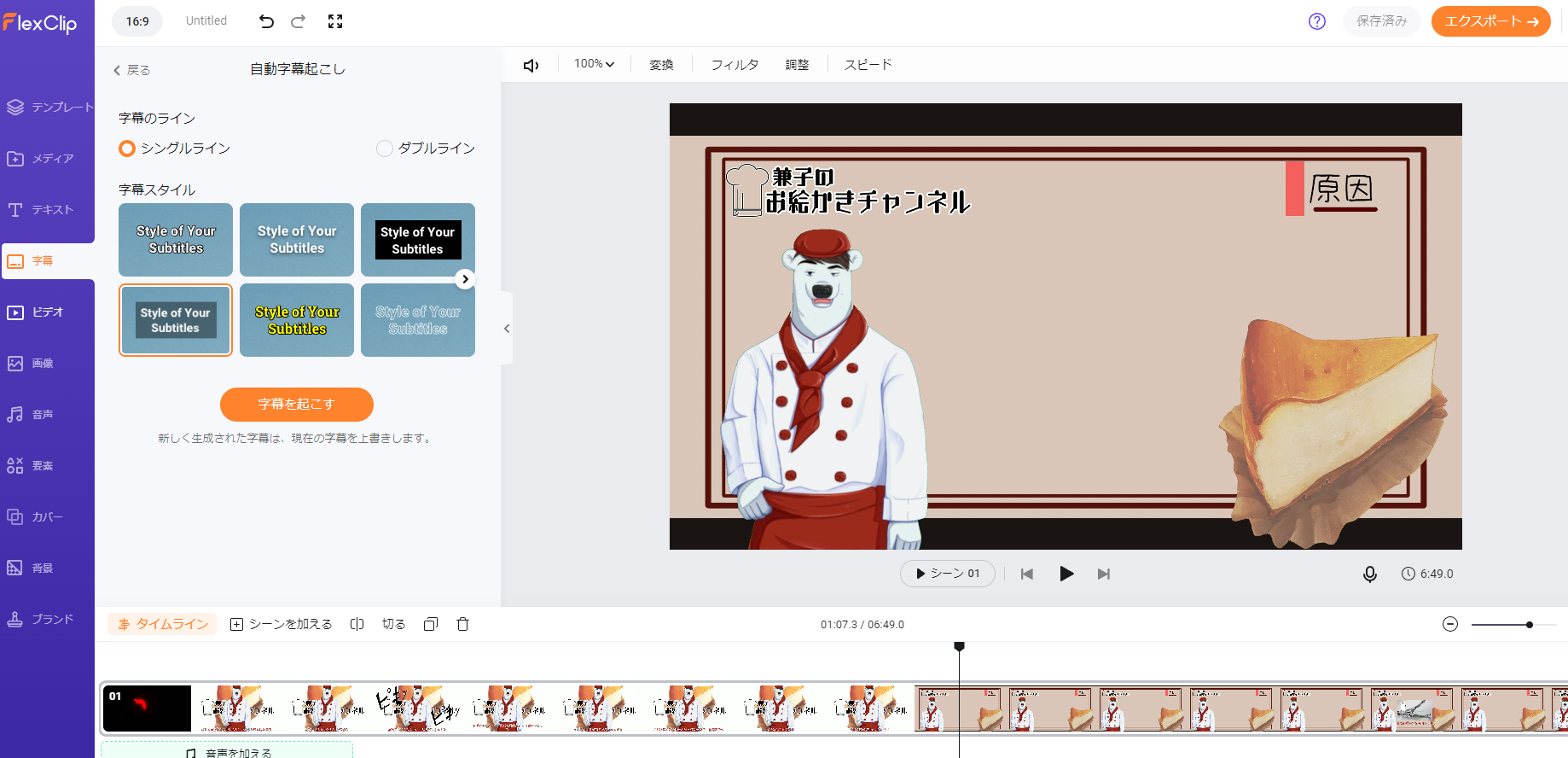
すると字幕のスタイルを選ぶ画面が出てくるので、お好きな物を選んで【字幕を起こす】をクリックすれば完了!
めちゃくちゃ簡単。
字幕の精度
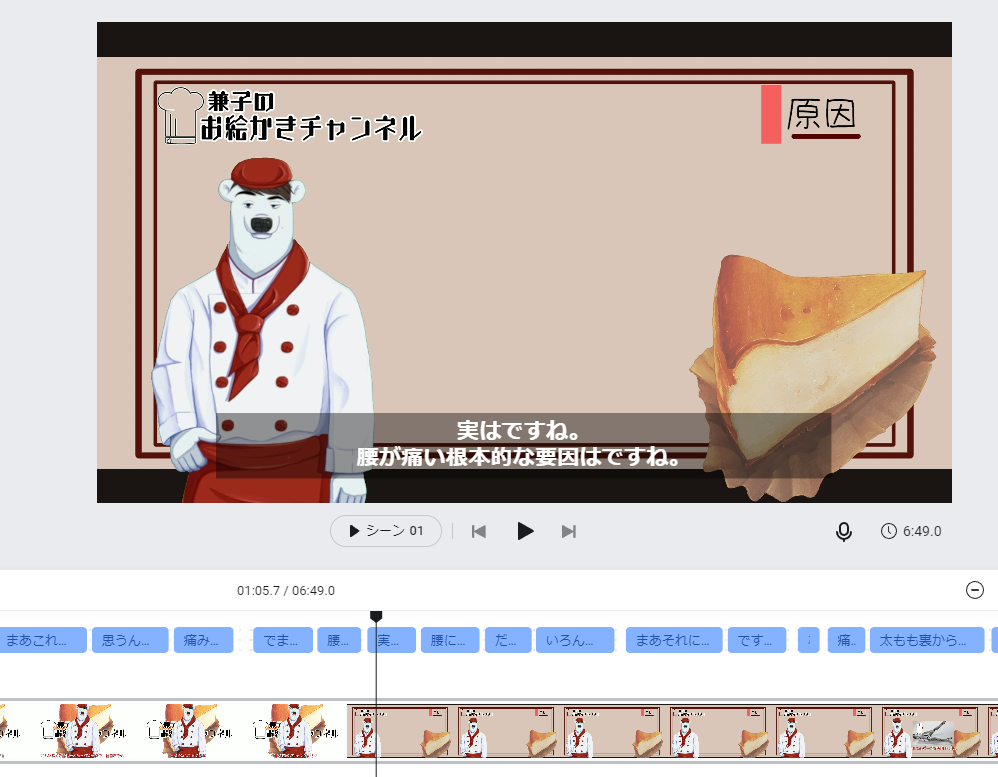
ちなみに字幕の精度は、普通に良い。6分ぐらいの動画に字幕お越しをしてみたんですが、半分程度は編集なしでもいけるレベルでした。
誤字や、変な変換がされるところもあるので、そこは適宜編集する必要はあります。
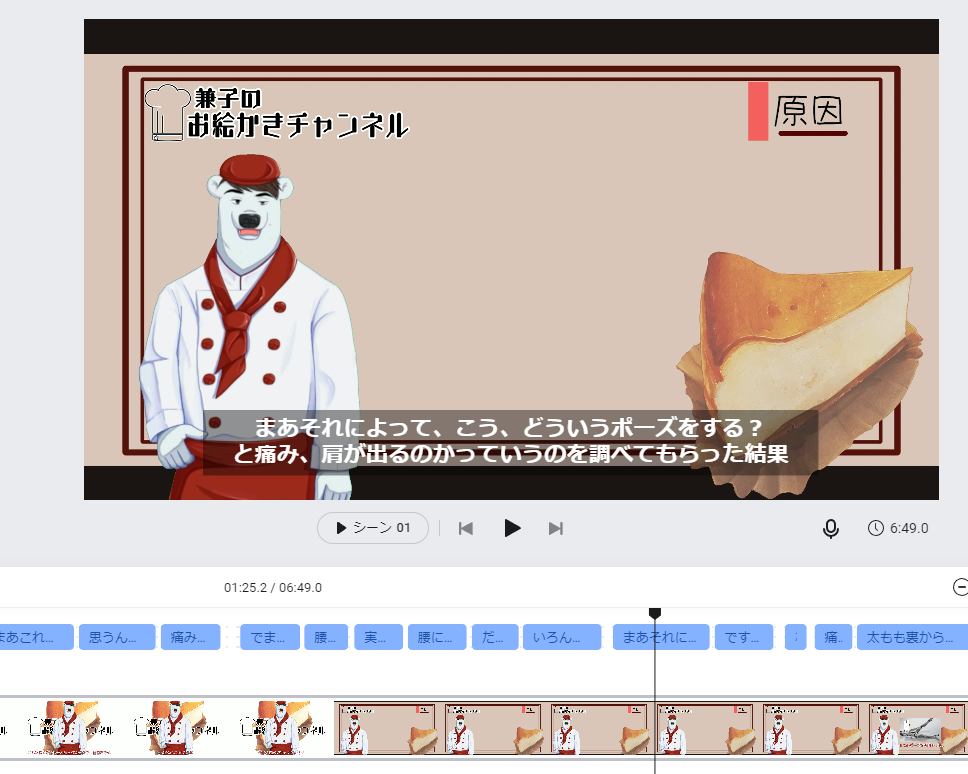
それでも0から自分で字幕を付けるよりはるかに時短になるので、かなり便利な機能が追加されました。
気になる人は無料でも試すことが出来るので、一度使ってみると分かり易いと思う。
当ブログ限定のプレゼント企画
今回Flex Clip様より有料プランの【プラスワンプラン】の1年間無料で使えるクーポンを頂きました。(クーポン適用日より1年間使用可能)。
数に限りがありますので、Flex Clipを使ってみたい方は下記お問い合わせよりご応募ください。
ご応募の際は、題名に【Flex Clipプレゼント企画の応募】とご記入ください。
それじゃ