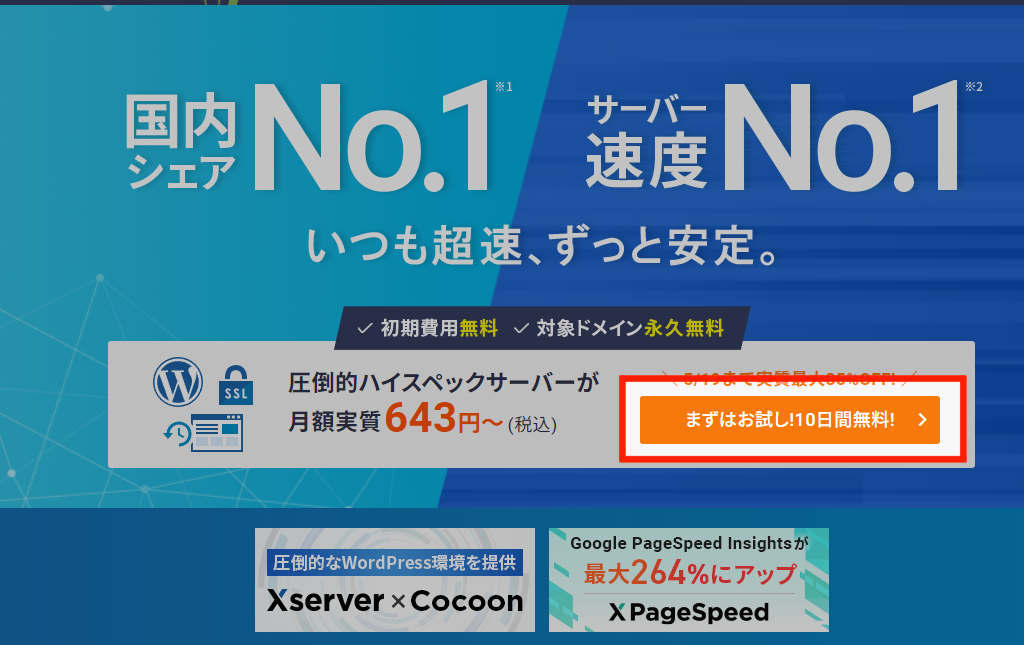こんにちは。兼子です。

以前までは自身が使っているmixhostを使ったやり方を記事にしていたのですが、mixhostが価格改定でかなり高くなってしまったのと、元々やっていたドメイン永年無料サービスをひっそり停止したことでまったくおすすめできなくなった。
というわけで記事を非公開にした。

って話ですが、エックスサーバーは老舗サーバーの安心感がありつつ、mixhostと比べてかなり割安で利用でき、ドメインも永年無料で取得できる。
またWordPressを使ったブログも簡単に開設できるシステムがある。
なので個人的にはエックスサーバーの方が今は絶対おすすめできる。


エックスサーバーの魅力
一応エックスサーバーの魅力についても最初に解説しておく。
個人的に感じたエックスサーバーの魅力が以下の点
・国内シェア率No.1
・老舗サーバーならではの安心感
・高速&大量アクセスに強い
・24時間365日サポート
・上記の実績がありながら安い(最安990円~)
・WordPressブログが簡単に作れる
正直迷ったらエックスサーバーを選べば間違いない。
車でいったらTOYOTAみたいな感じ。多分。
自分は王道は嫌いなので、当時出来たばかりのレンタルサーバーのmixhostを選んだのだけど、昨年大幅に値上げされた。
それまでXserverとたいして変わらない値段設定だったのに、かなり高くなってしまった。(最安1320円~。Xserverは990円~)
というかここ最近の円安とか物価高騰の影響でかなりのサーバー会社が値上げに踏み切ったらしいけど、エックスサーバーは価格維持を保ったらしい。
今後値上げされる可能性がないわけじゃないけど、このご時世でも値上げをしないあたり、ギリギリまで顧客満足度を考えてる。

また、エックスサーバーに変えたことでアクセスが落ちた!って事もなく、むしろ上がっている。

7月の途中からエックスサーバーに移転
正直これがサーバー移転の効果なのかはわからない。
ただアクセス数が落ちる事はなかったし、寧ろ上がったのは事実。
エックスサーバーならWordPressブログが簡単に作れる
また、本来WordPressでブログを始めるのは結構めんどくさくて、色々な工程がある。
- 外部サイトからのドメインの取得
- サーバー契約
- ドメインとサーバーの結びつけ
- WordPressのインストール
- サーバーとWordPressでのSSL化作業
- ETC
こんな感じで手順が多く、素人にはよくわからない作業が多いので大変。
しかしエックスサーバーにはWordPressクイックスタートという、簡単にWordPressをインストールできるシステムがあり、なおかつドメインもエックスサーバー内で取得できる。
その為、エックスサーバーを使えば以下の手順でWordPressブログを始められる。
- サーバー契約&ドメイン取得
- WordPressクイックスタートの申し込み
- WordPress内での簡単な設定
という感じでめちゃくちゃ簡単。
WordPressクイックスタートを使うと、サーバーでの作業や外部サイトの連携が必要ないってのがポイント。
サーバーの画面ってよくわからん単語が多いし、とても見辛いのでここでの作業がないのはかなりありがたい。
WordPressでブログを始めるのって難しそう・・・という概念をぶち壊してくれる神機能を使えるのです。
というわけで、エックスサーバーを使ったWordPressブログの開設方法を紹介します。
エックスサーバーを使ったWordPressブログの開設方法
サーバー契約
まずはエックスサーバーのHPから、【お試し!10日間無料】をクリックします。
続いて【10日間無料お試し 新規お申込み】をクリック。
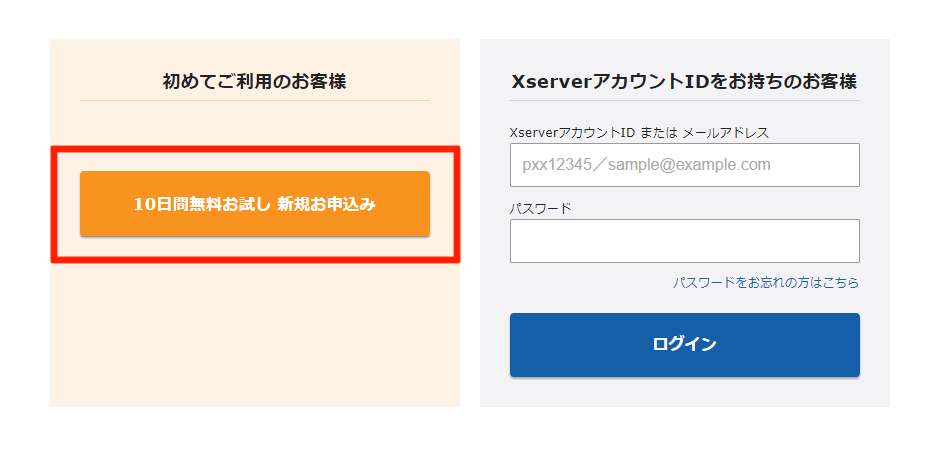
※ちなみにWordPressクイックスタートを使うと10日間の無料お試しは出来ません。使えないけどまずはここをクリックします。
次のページではまず契約内容を決めます。

サーバーID
まずはサーバーIDですが、これはエックスサーバーアカウントへのログインやサポートへお問い合わせの際に使うID。
別になんでもいいけど、後から変更は出来ません。
プラン
プランについては、スタンダードとかプレミアムとかありますけど、基本的にこれからブログ始めます!って人はスタンダードでOK。
プランの差は高負荷に耐えられるか?ってとこが主だけど、基本的に個人ブログならスタンダードでも全然問題ないレベル。
もし超人気ブログとかになったら上位プランに変更すればいいので、今は一番安いので問題ありません。
WordPressクイックスタート
そして次の【WordPressクイックスタート】は利用するにチェック。

サーバー契約期間
契約期間については、長い方がお得になる。
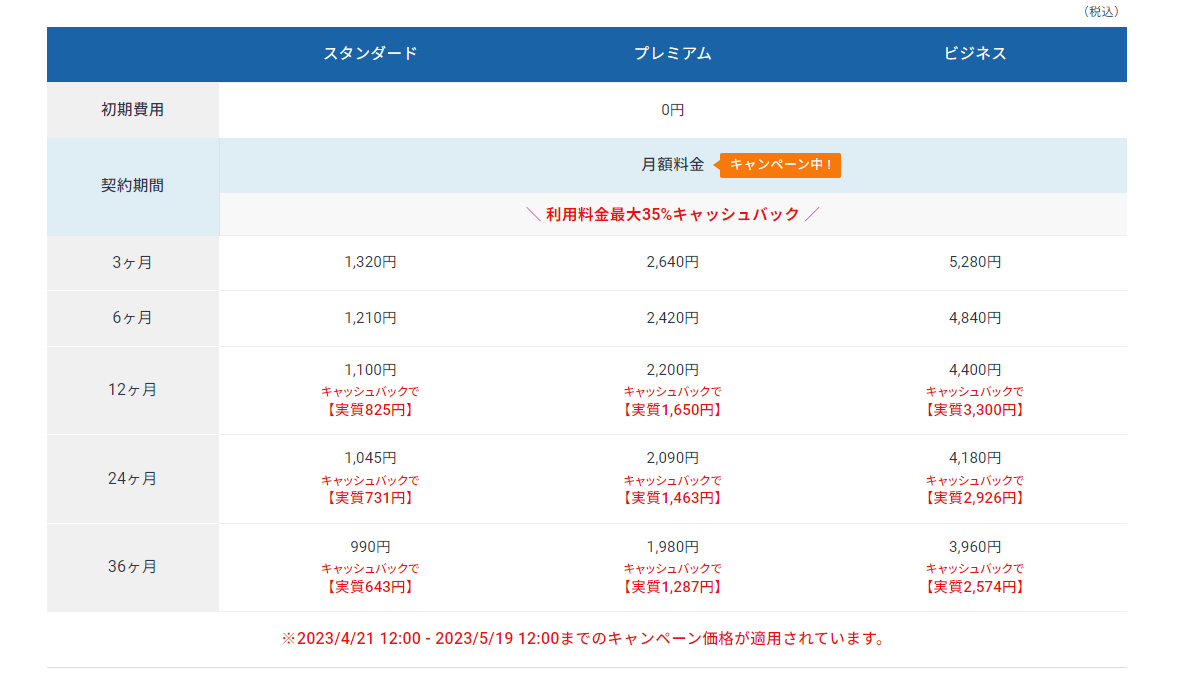
出来れば36か月で契約するのが一番お得だけど、続けれるか不安・・・って人は12ヶ月あたりがおすすめ。
それ以下だとドメインの永久無料特典が受けられなくなるので、基本は12ヶ月以上で登録がオススメ。
ちなみにmixhostの料金はこんな感じ。
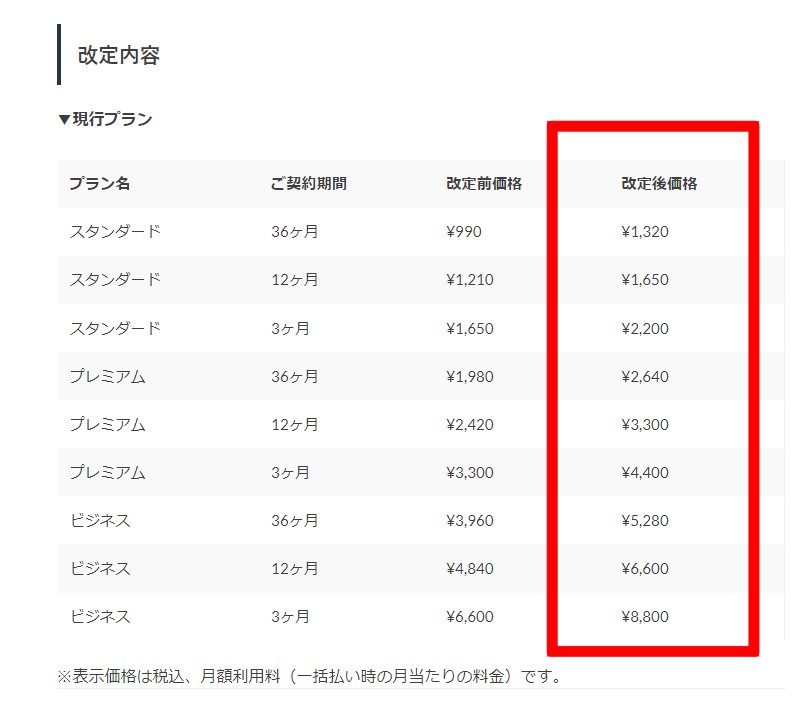
断然Xserverの方が安い。
ドメイン取得
続いてドメインを決めます。
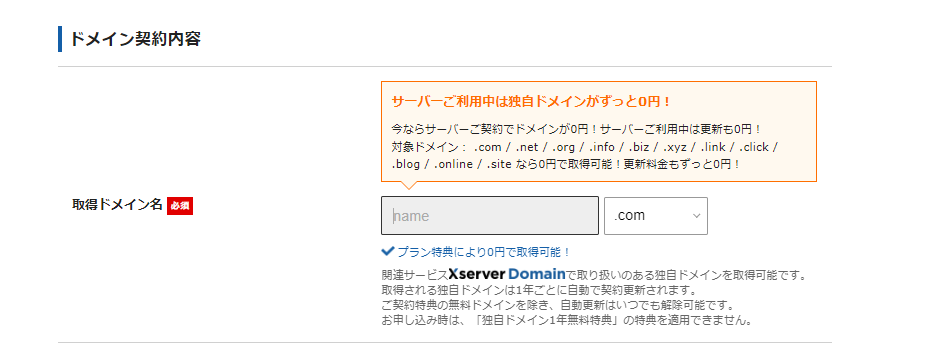
ドメインとはURLの事なので、慎重に決めましょう。
ちなみにここで入力するのは自分のサイトで言うと赤マーカーの部分▼
https://www.otimusya24.com/
wwwとか、httpsとかは不要です。
まぁドメインでアクセス数が大きく変わる!って事はあまりないと思いますが、怪しいドメインなどにすると閲覧者が「なんか怪しいサイトかな?」って思うかもなので注意しましょう。
正直自分はこのドメイン選びもっと慎重にすればよかった後悔しています。

特にこのドット以降の部分はあまり変なのにすると怪しさ満点になる可能性があるので注意しましょう。
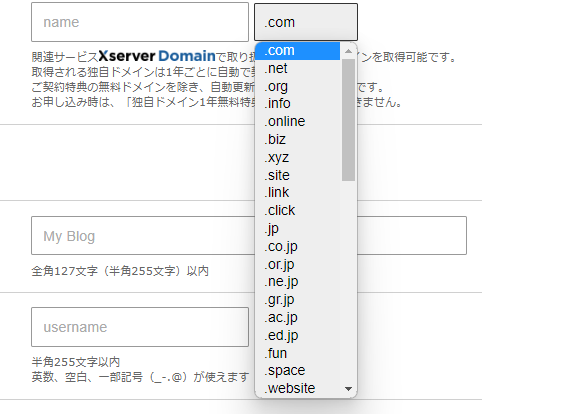
個人的には.comや.net等よく見るやつにしとくのが無難かと思います。
ドメインは後から変更できないので、納得いく物を取得しましょう。
WordPress情報の設定
続いてWordPressの情報を入力します。

ブログ名やパスワードは後から変更できますが、ユーザー名は変更できませんので注意しましょう。
ここで入力するユーザー名とパスワードは、WordPressにログインする際に必要になるものです。
テーマ選択

続いてテーマを選択します。
テーマって何?って感じですが、いわゆるブログの見た目のデザインテーマの事。
ラインで言う着せ替えテーマみたいな感じ。
これに関しても後から自由に変えられます。

無料テーマの中では断トツで使いやすいと思います。
Xserverアカウントの登録

次にXserverアカウントの登録をします。サーバーにログインする際に必要になる情報です。
サーバーにログインする事って正直あんまりないけど、登録内容は忘れないように注意しましょう。
最後に利用規約等の同意にチェックをし、次に進むをクリックします。
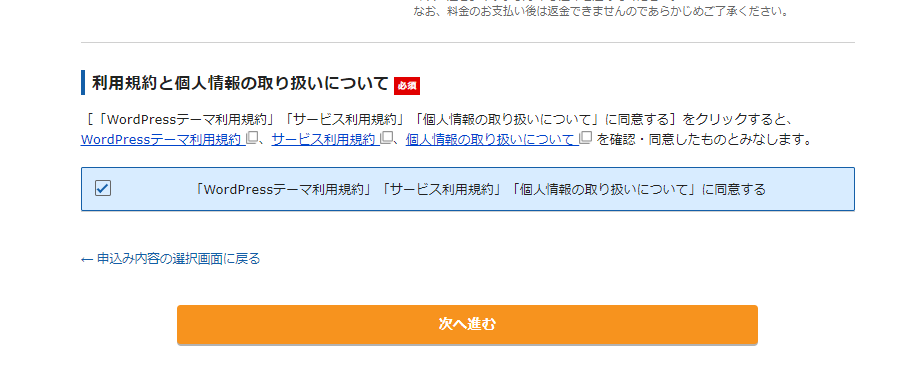
認証
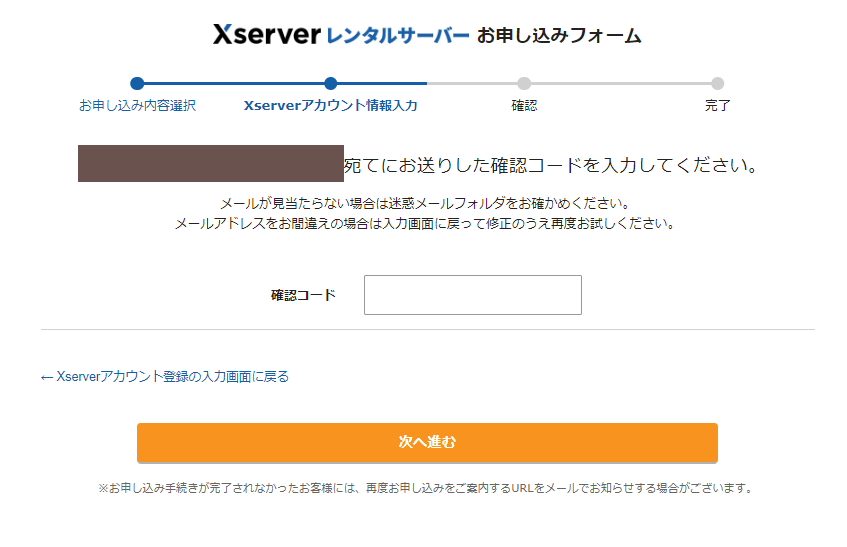
次の画面で、確認コードを入力します。
確認コードは先ほど入力したメールアドレス宛に送信されております。
入力後、次に進むをクリックすると、登録内容の確認画面にいきますので、問題なければ申し込みをします。

あとはXserver側でサーバーの設定を行ってくれます。
この作業は数分から最大で24時間ほどかかるので、Xserverからメールの連絡を来るのを気長に待ちましょう。
ちなみに自分の場合は数分で連絡が来ました。
メールが来たらWordPressにログインしてみましょう
サーバー設定完了後に送られてくる件名が【【Xserverアカウント】■重要■サーバーアカウント設定完了のお知らせ】ってメールに、WordPressのログイン用URLが添付されているので、まずは自分のブログにアクセスしてみましょう!
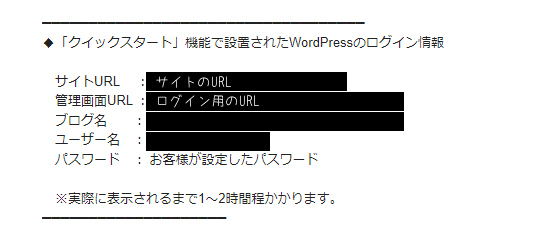
ログイン用の情報が乗っているのは↑の欄。結構下の方にあると思います。
この管理画面URLからログインできます。
ちなみに管理画面にログインするには【WordPress情報の設定】で入力したユーザー名(もしくはメールアドレス)とパスワードを使います。
Xserverアカウントの登録で入力したものではないので注意しましょう。
無効なURLが出た場合
もしURLを押して【無効なURLです】っていうエラー画面が出た場合、まだXserver側で設定が完了してない状態です。
特別自分で何かする必要はないので、しばらく経ってから再度アクセスしてみましょう。
WordPressブログの開設完成
これにてWordPressブログの開設が完了です。
本当に超簡単で、登録作業自体10分ほどです。
自分がミックスホストで開設した当初は外部サイトからドメイン取得したり、それを紐づけたり、WordPress自体のインストールしたりと、本当に初心者にはよくわからん作業ばかりで半日近くかかった記憶があります...
そんなわけで、もうすぐにでも記事を書き始める事が出来るのですが、その前にいくつか先に設定しておくことがあるので、それらをやってしまいましょう。
最初にやっておく設定
パーマリンクの設定
まずはパーマリンクの設定を行います。
パーマリンクとは記事を作成した時のURLの事。
例えばこの記事で言うと
https://www.otimusya24.com/xserver-blog
この赤ラインの部分がパーマリンクと呼ばれるもの。
パーマリンクは、後々変更すると全てのURLが変わってしまうので、必ず最初に設定しましょう。
まずダッシュボードから【設定】→【パーマリンク設定】に行きます。
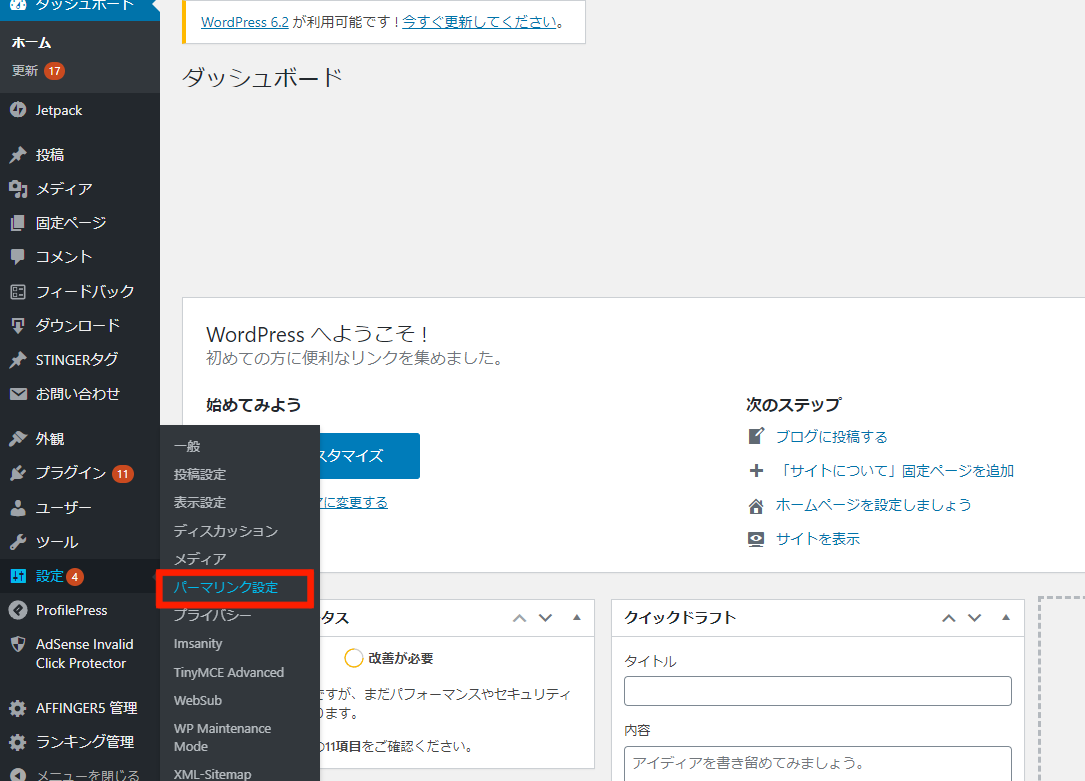
設定画面に行ったら、好きな物に変更します。
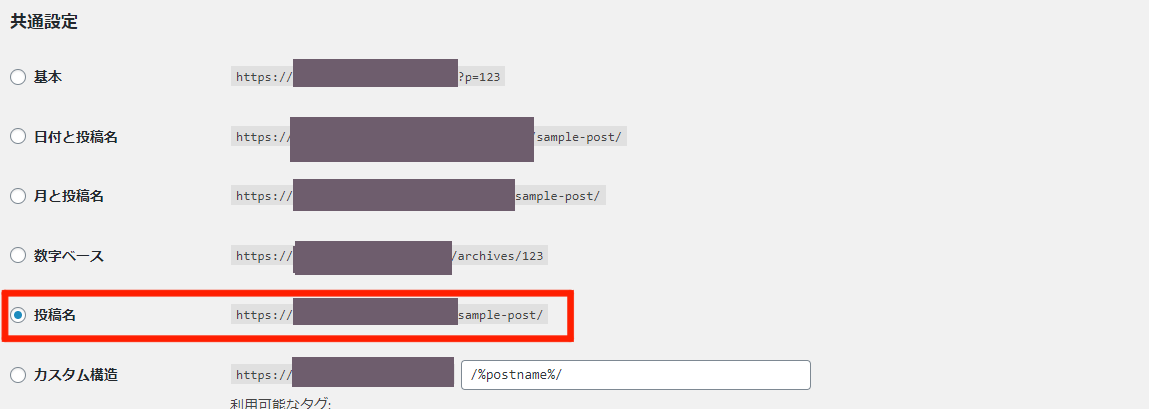
自分で好きなパーマリンクにしたい場合は【投稿名】にしておけばOK。
それ以外だと自動でリンク文字が決まります。個人的には投稿名がおすすめ
WordPress上でのSSL化
最後にSSLの設定をするんだけど、Xserverの場合自動でやってくれます。
なのでやる事は特にない。
勝手にSSL化が完了している。
![]()
サイトにアクセスして上のような感じで鍵マークがついていればSSL化が出来ている証です。
Xserverなら超簡単に自分だけのサイトが作れる
というわけで、Xserverを使ったWordPressブログの作り方でした。
本当にやってみるとあっという間に作れてしまうと思います。
こんな簡単に作れるんだ・・・って感じになると思う。
ちなみにテーマに関しては、登録の際に設定したCocoonになっていると思う。
ぶっちゃけCocoonでも全然問題ないレベルで優秀な無料テーマだと思うけど、個人的な推しテーマは【Affinger6】

有料になるけど、買い切りだしメリットが多すぎて買って後悔は一切していない。
Amazonや楽天リンクの作り方は以下の記事で解説しております
-

-
もしもアフィリエイトを使ったAmazon・楽天リンクの作り方【簡単無料】
この記事ではそんな人にむけて、おすすめのやり方を解説いたします。 また、以下のようなリンクの簡単な作り方も解説しています。 リンク めちゃくちゃ簡単に作れるうえに、見やすい ...
続きを見る
それじゃ!