こんにちは。兼子です。
今日はですね、絵の練習は必要なし!今すぐ画力が上がる方法(デジタル絵描き版)を書いていこうと思います。
[st-kaiwa1]めっちゃ胡散臭い[/st-kaiwa1]
その気持ちはわかります。
ただね、もちろん絶対だれでも簡単に上がるわけではありません。
・個人的に効果があったと思った方法
・多少金がかかる方法もある
・主にデジタルで絵を描く人に限った方法
というのを念頭に置いてみてもらえると良いかと思います。
[st-cmemo fontawesome=”fa-lightbulb-o” iconcolor=”#FFA726″ bgcolor=”#FFF3E0″ color=”#000000″ bordercolor=”” borderwidth=”” iconsize=””]現在画力がなかなか上がらないし、練習する気にもならない・・・って状況の人は是非参考にしていってください。[/st-cmemo]
1 大きい画面で描くorデュアルディスプレイにする
初手から金で解決する方法ですが、やっぱり画面はある程度大きいと描きやすさは全然変わります。
僕は元々Surface Pro4の12.3インチで描いていたのですが、そこからXP-Penの13.3インチにしただけで結構描きやすさは変わりました。
画面が1インチ大きくなったってのもあるし、SurfaceとXP-Penのデュアルディスプレイになったことで、Surfaceに資料を表示して描けるようになりました。
その為しっかりと資料を参考にしながら描けるようになったってのが大きな要因かと思います。
やっぱり誰もが言っていると思いますが、資料を見るのは超大事ですから、その資料を見るのが厳しい画面で描いているとなかなか上手く描けなかったりします。
また小さい液晶だと描くときにかなり拡大して描いてしまいますよね。拡大して描けるのはデジタルの良いところではあるのですが、全体を見ながら描けない。というデメリットでもあります。
基本的には絵は全体を見ながら描いていた方がバランスは崩れにくいので、下書きぐらいは拡大しないでも描けるような大きさの画面にすると絵が上手くなるかもしれません。
ちなみに自分はXP-Penの13.3インチで描いているのですが、正直これから液タブを買うならもう1サイズ大きめの16インチぐらいがおすすめのサイズです。
2 下書きをアナログでしてみる

続いては結構簡単な方法です。というかもし大きい画面にはできない!って人は是非試してほしいのが、下書きをアナログで描いてみる。って方法です。
アナログの良いことは、とにかく描きやすいです。ペン入れとかになると修正ができないので、デジタルに比べ不便にはなりますが、下書きだったらなんどでもやり直せるし、たまにアナログで描いてみるかなり描きやすく感じるかと思います。
また、常に全体をみて描けるので、バランスがとりやすかったりします。
なのでデジタルでうまく描けない…って時はまずアナログで描くっていうのを試してみるとうまく描けるようになるかもしれません。
3 液タブにしてみる(もしくは板タブにしてみる)
続いても金に物を言わせる方法なのですが、デジタル環境をいっそ変えてみる。って方法があります。
例えば今板タブを使っているのなら液タブに変えてみるとか。
そうすることで、実は自分はこっちの方があってた!みたいな発見があって、画力が上がる可能性はあります。
[st-kaiwa1]板タブから液タブはなんとなくわかるけど…液タブから板タブに変えて上手くなるの?[/st-kaiwa1]
って思う方もいるかもですが、液タブって液タブならではのデメリットがあって
・姿勢が悪くなりやすい
・画面に手を当てるので手元が見えにくい
等々。案外こういった所でうまく描けなかったり、長時間絵を描けなかったりするので、板タブに変えることで描きやすくなって絵が上達した。って話も聞きます。
なので、特にこれから液タブと板タブ、どっちを買うか悩んでいる方は是非液タブを買うことをおすすめします。
[st-kaiwa1]は?[/st-kaiwa1]
液タブが不向きだったらどうするんじゃ?って話ですが、実は一部の液タブは板タブに変えて描く事ができるので、液タブとして使いにくかったら板タブに変えて描く事もできます。
どの液タブが板タブに変えられるかは全て把握はしていませんが、すくなくとも僕が持っているXP-PenのArtist13.3ProやHUIONのKAMVAS Pro13はドライバーの設定で板タブにして使うことができます。
※ただ液晶は付いたままになるとか、配線が多くなるとか、完全に板タブと同じになるわけではありません。
方法は以下の記事で書いていますので、これから買う方は是非一度参考にしてみてください。
[st-card myclass=”” id=”1619″ label=”” pc_height=”” name=”” bgcolor=”” color=”” fontawesome=”” readmore=”on” thumbnail=”on” type=””]
[st-card myclass=”” id=”2681″ label=”” pc_height=”” name=”” bgcolor=”” color=”” fontawesome=”” readmore=”on” thumbnail=”on” type=””]
4 Pure Refの導入
続いてはPure Refを導入する事。です。
Pure Refとは要は資料を集めやすくするソフトの事で、画像検索ででてきた資料をサクッとドラッグアンドドロップでどんどん集められるソフトです。

こんな感じで参考にしたい画像を見つけたらそれをドラッグし、Pure Refの方にドロップすれば、いちいち名前をつけて保存しなくても簡単に集められます。
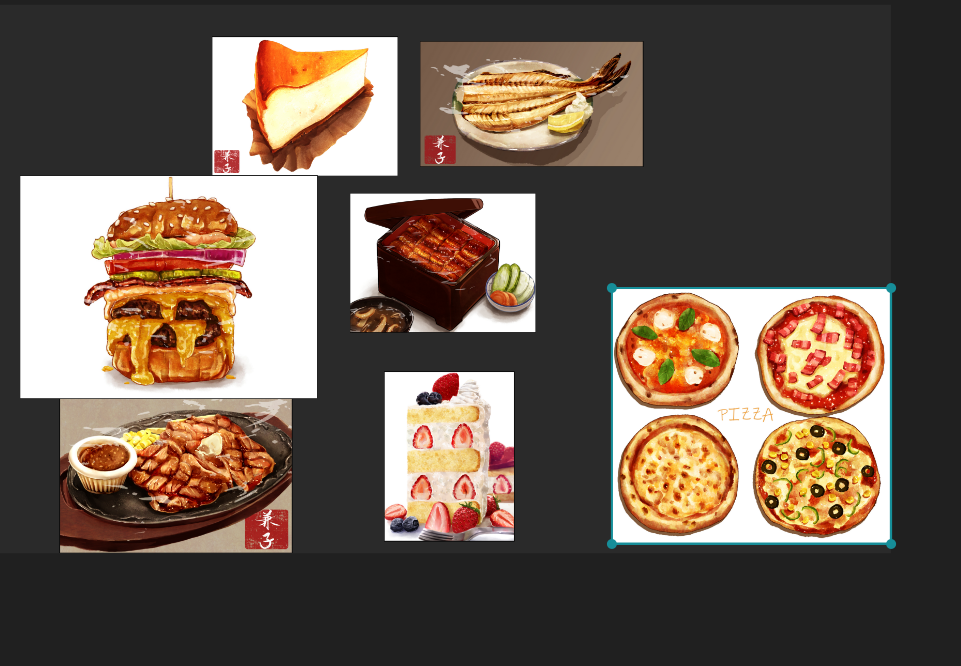
またコルクボードのようにたくさんの画像をひとつのファイルにどんどん集められますので、これひとつ開くだけで多くの資料を一度に見ることができます。
もちろんこのファイル毎に保存することができますし、保存した画像を後から1枚単位で書き出すこともできるし、すべての画像を一度に書き出すこともできます。
また貼り付けられる画像のファイルほぼ網羅しており、基本的に画像検索ででてくるようなファイルはすべて貼り付けられます。
GIFでさえ貼り付け可能です(動かないけど)
本当にとにかく神ソフトで、これがあるだけで数多くの資料を簡単に集められ、閲覧することができるので、導入して損は一切ないです。
もちろん無料です(応援したい方は課金することもできます)
[st-mybutton class=”” url=”https://www.pureref.com/” title=”Pure RefのHP” rel=”” fontawesome=”” target=”” color=”#ef5350″ bgcolor=”” bgcolor_top=”” bordercolor=”#ef5350″ borderwidth=”5″ borderradius=”30″ fontsize=”” fontweight=”bold” width=”” fontawesome_after=”fa-chevron-right” shadow=”” ref=”” beacon=””]
Pure Refの導入方法
一応導入方法を書いておきます。
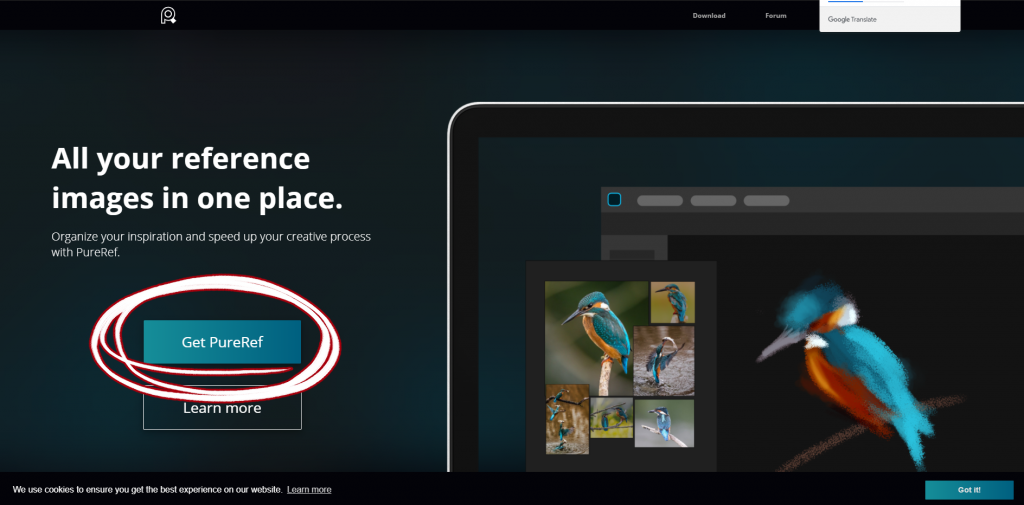
まずHPにいったら、Get PureRefをクリックします。
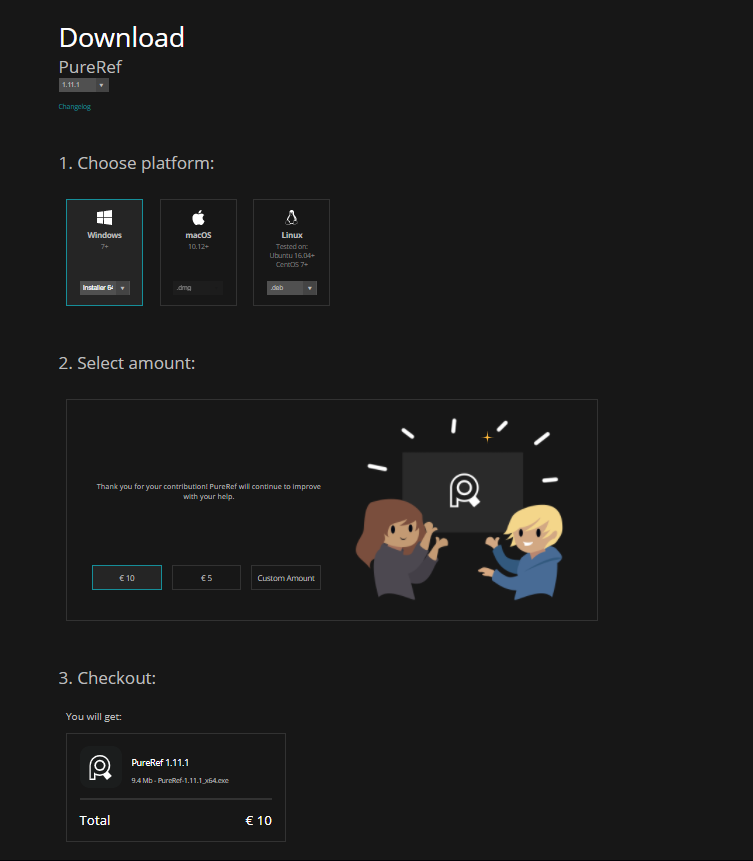
次のページで、まず自分のPCの環境を選択後、いくら払うか?の選択をします。
初期段階では10ユーロ(1300円ぐらい?)が設定されていますが、フリーで使いたい方はCustom Amountを選択し、0と入力します。
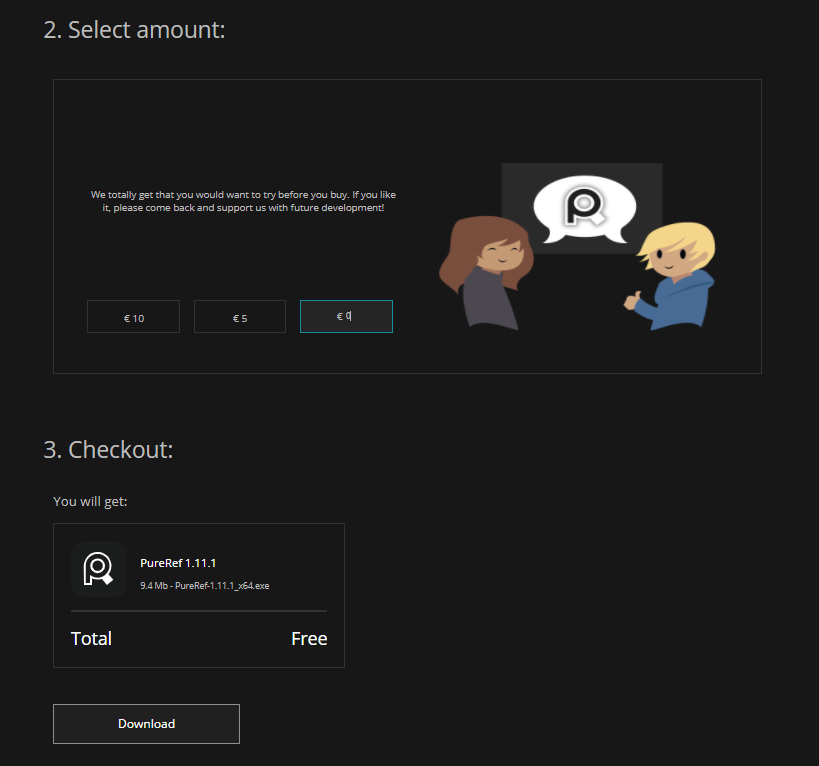
するとCheckoutのTotalがFreeになりますので、Downloadをクリックすればダウンロードが始まります。
PureRefの使い方
続いて簡単に操作方法を書きます。別にまったく難しくないのですが、ちょっと癖があります。
まずPureRefを移動させたい時は、右クリック+ドラッグです(左じゃないので注意)
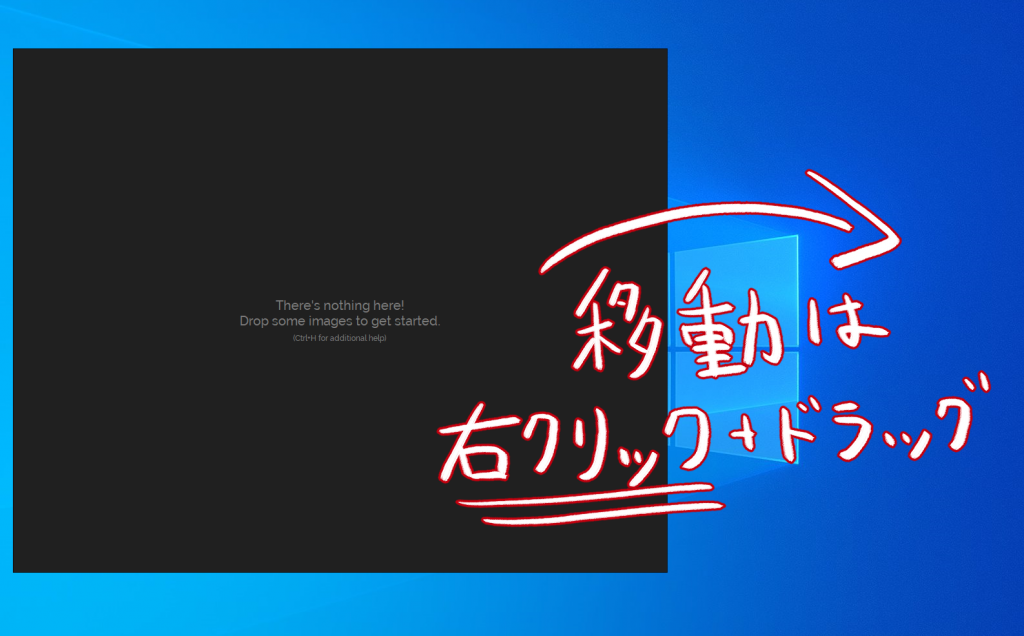
画像の移動をする場合は、左クリック+ドラッグです。
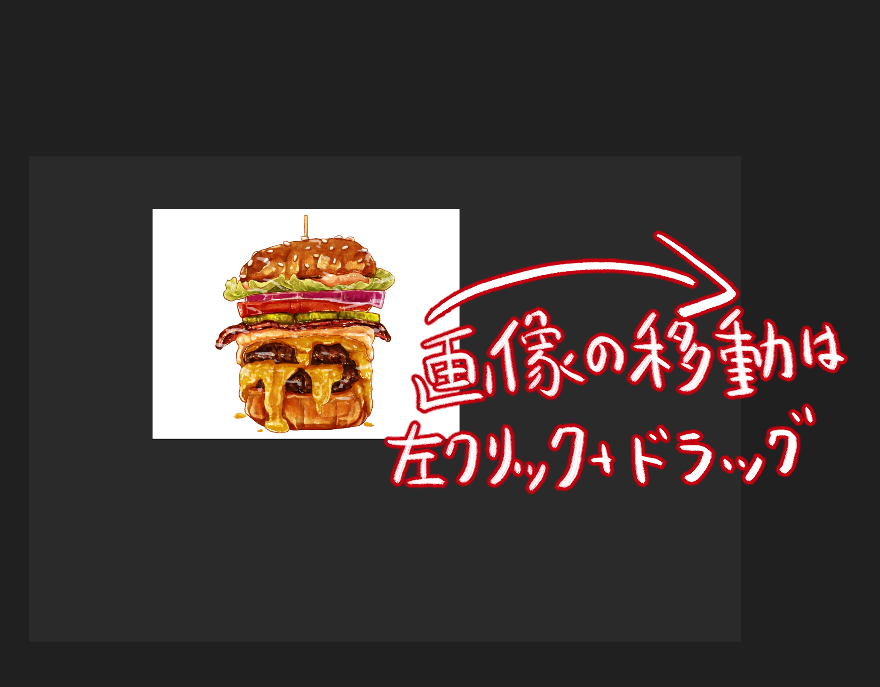
PureRefを小さくしたい場合は、四隅にカーソルを合わせると矢印が出るので、ドラッグすれば縮みます。
また、PureRefを閉じたり、セーブしたい場合は、右クリックすればメニューが出てきますので、Saveやcloseを選択し実行してください。
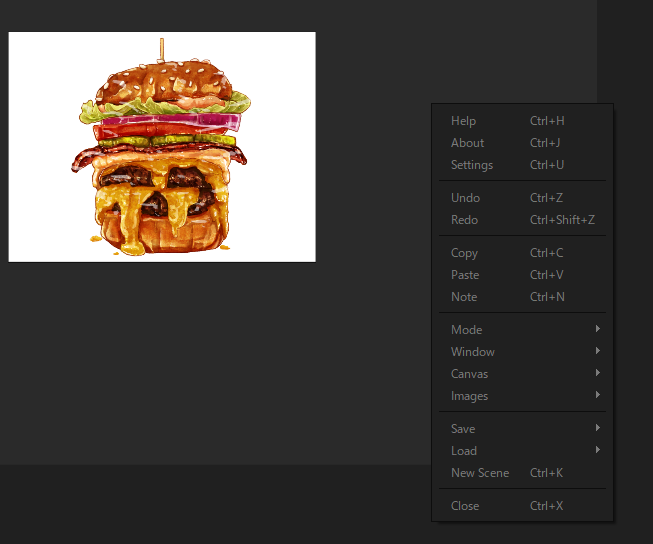
大体そんな感じで、後は慣れればすぐ使えるようになります。
5 上手い絵をスポイトしまくる
最後に紹介するのはスポイトです。
とにかくこの絵上手いなぁ・・・って絵をお絵かきソフトで読み込んで、スポイトで色をとってみると新たな発見とかあって、上手くなるかもしれません。
特にひとつの色を見るんじゃなくて、全体的にどの辺の明暗をつかっているのかとか、彩度の高い色の割合とか、そういった物を意識してスポイトしまくってみると良いかもしれません。
構図とかも真似して描いてみても良いと思いますが、そこまでいくと絵の練習になってしまうので、やりたい人はやってみると良いと思います。
ただ構図や色を全部トレースして描くとパクリになっちゃうかもしれませんので、えげつないほどパクる時はあくまで練習として、公開とかはしないようにしましょう。
モチベーションを使う
というわけで、個人的に思う、絵の練習をしないでも画力が上がる方法のご紹介でした。
お金がかかるものもありますが、無料で手軽にできる物もありますので、よかったら是非試してみてください。
なにより新しいことをやるとモチベーションが上がってやる気につながったりしますのでね、それを利用して絵を描くのを楽しくする!ってのもかなり大事になってくると思います。
楽しく描いて上手くなったらそれがなによりですからね。
それじゃ
おすすめ関連記事
[st-card myclass=”” id=”2573″ label=”” pc_height=”” name=”” bgcolor=”” color=”” fontawesome=”” readmore=”on” thumbnail=”on” type=””]
[st-card myclass=”” id=”2125″ label=”” pc_height=”” name=”” bgcolor=”” color=”” fontawesome=”” readmore=”on” thumbnail=”on” type=””]




コメント