こんにちは。兼子です。
今回は、Live2dで目のハイライト揺れの作り方を紹介します。
↑こういうやつ
瞬きに合わせて瞳のハイライトが「ぷるんッ」って感じで揺れます。
ただ瞬きするより、なんだか見ていて楽しい気がしますよね。
あんまりイカツイ系のモデルとかにはあわないかもしれませんが、やり方を覚えて損はないと思いますので、Live2Dを扱う方は参考にしてみてください。
Live2Dでハイライトの揺れのつけ方
最初に工程をザックリ説明するとこんな感じとなっております。
- パラメーターで揺れの項目を作る
- 物理演算で瞬きの動きにハイライト揺れを連動させる
やり方事態はめちゃくちゃ簡単なので初心者の方でも問題なくできるかと思います。
物理演算とは

Live2D物理演算がよくわからない!
って人に向けた記事もありますので、よくわからない人は一度下記の記事を読んでみると、理解しやすくなるかと思います。
1 パラメーターの設定方法
というわけでまずはパラメーターの設定からです。
※もし瞬きの設定をしていない場合は、先に目の開閉の設定を施してから設定してください
目の開閉が出来たら、パラメーターを新規で作成します。
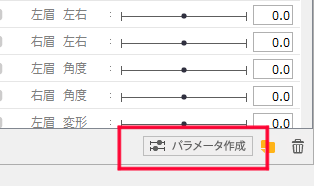
設定内容はこんな感じ。
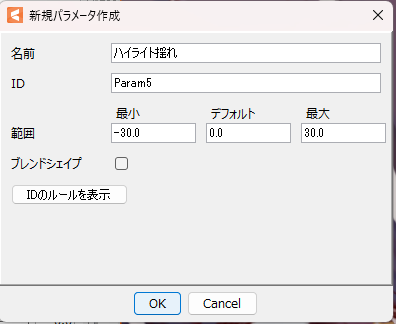
名前やIDは分かり易いものでOK。
そしたら、30でハイライトが拡大、-30でハイライトが縮小するように設定します。
記事執筆時は-30~30で作っていたのですが、現在は最小-1、最大1、デフォルト0で作っています。正直30も必要ないので、-1~1で大丈夫です。
こんな感じ。
今回は両目のハイライトを一緒に動くように設定していますが、ウィンクなどで片方の目が閉じると、開いている方の眼のハイライトも動いてしまいます。
なのでウィンクなどさせたい場合は、ハイライト揺れのパラメーターは左右別で作った方が良いかと思います。
これでパラメーターの設定は終了です。
2 物理演算での設定方法
続いては物理演算の設定をしていきます。
グループを新規で追加します。
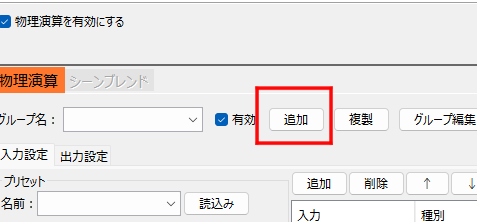
追加の際の設定はこんな感じ。
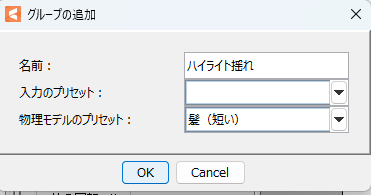
名前は分かりやすければOK。入力のプリセットは空欄でOK。
続いて入力の設定をします。
入力項目の追加を押し、両目の開閉を選択します。

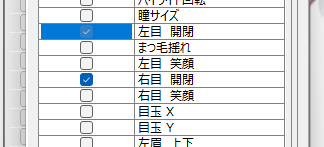
影響度は左右50でOK
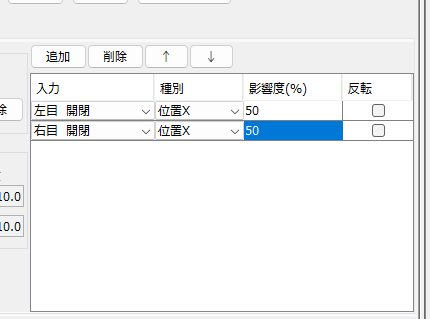
続いて出力設定をしていきます。
追加を押して、先ほど設定したハイライト揺れを追加します。
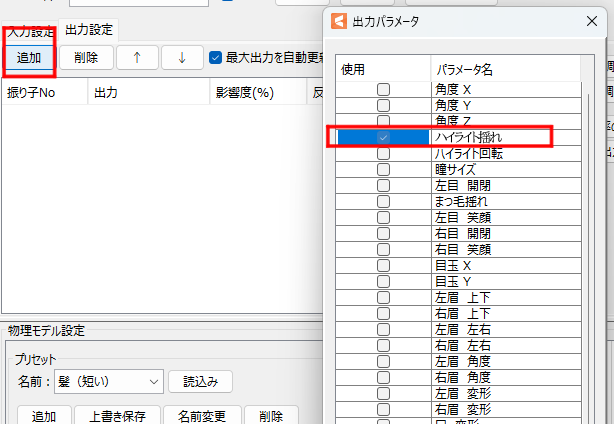
これで設定完了です。
もし動きが少ない場合、出力調整(アップ)を押せばしっかり動くようになるかと思います。
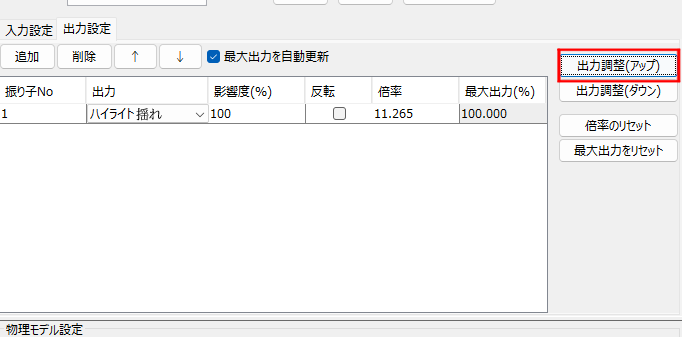
物理演算での瞬きの設定方法
ちなみに、物理演算のプレビュー画面で瞬きをしてくれないとハイライトの動きの確認ができません。
もし瞬きをしてくれない!って場合は一度物理演算の画面を閉じて、画面左上の【モデリング】から【パラメータ】→【まばたき・リップシンク設定】の順で瞬きの設定をします。
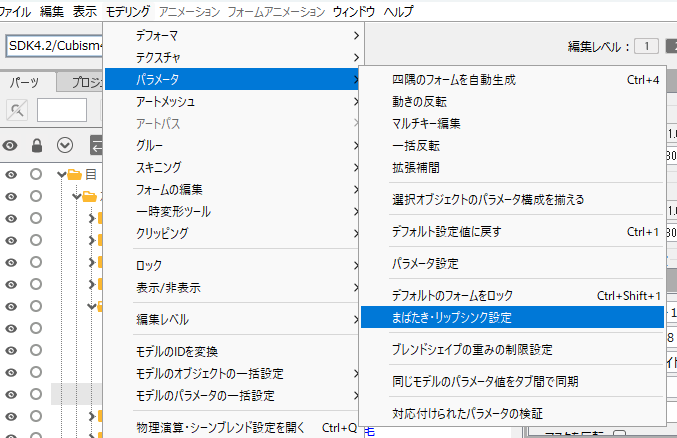
ここでまばたきの欄から、目の開閉のパラメーターをチェックすればOK。
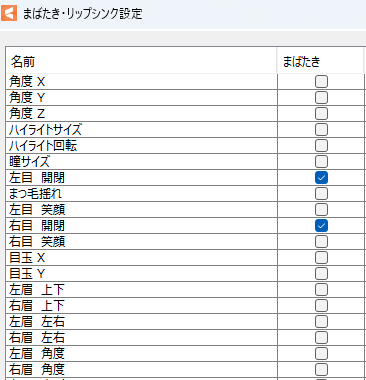
これで物理演算のプレビュー画面で自動で瞬きするようになります。
簡単なのに見栄えが上がる
というわけで、物理演算を使ったハイライトの揺れの設定方法についてでした。
また、今回はハイライトの大きさを瞬きと連動させて動かしましたましたが、回転させたり、瞳の大きさも変えたりと、かなり応用も効かせられます。

やってみると想像以上に簡単で楽しいので、やったことがない人は是非お試しを!
それじゃ





