この記事ではLive2Dでバストアップと全身を表示させる方法を解説していきます。
↑こういうやつ。
自分が作ったVtuberを紹介したい時なんかに便利ですが、Vtube Studioではモデルは一体しかだせないんですよね。
なのでいったいどうやるの?って思ってる人も多いと思います。
やり方はいくつかありますが、この記事では3つの方法を紹介しますので、やりやすい方法を選んで試してみてください。
Vtube Studioで2体同時に出現するやり方
この記事ではやり方を3つ紹介するですが、どれも一長一短なので自分にあったやり方でやってみてください
1 VTube StudioとOBSを使ってを2体だすやり方
1つ目のやり方はVTube Studioを2つ起動するやり方です。動画編集ソフトがない方や、Facerigがない方にお勧めの方法です。
ただこのやり方では配信用ソフトのOBSを使用しますので、無い方はダウンロードしておいてください。
まずは普通にVtube Studioを起動してもらって、2つ目に関してはVtube Studioの設定メニューにある【Vtube Studioを複数起動】から開きます。

そして一方は全身を映し、もう一方はバストアップにします。

こんな感じ。
さらに一方は背景をColorPickerにし、透過にチェックを入れます。
透過にするのはどっちでもいいんですが、ここではバストアップの方を透過します。

透過にチェックを入れます。

これで準備OK。あとはOBSでそれぞれを合成します。
※透過にしない方は好きな背景でOKです
OBSでの合成方法
OBSを開いたら、まずシーンを追加し、ソースにゲームキャプチャを追加します。

そしてゲームキャプチャを追加すると、ソース作成画面がでますが、これはそのままOKで大丈夫です。

次にプロパティ画面がでますので、以下のように設定します。

1 モード→特定のウィンドウをキャプチャ
2 ウィンドウ→先ほど背景を透過させた方のVtube Studioを指定
3 透過を許可にチェック
設定出来たらOKを押します。
次に更にもう一つゲームキャプチャを追加します。

こちらも先ほど同様モードを【特定のウィンドウをキャプチャ】にし、ウィンドウをもう一方のVtubeStudio(透過してない方)にします。
透過にチェックはしないで大丈夫です。
追加されたゲームキャプチャを選択した状態で、ソース画面の 【∨】をクリックします。

そうしますとOBS画面に2体出てきますので、透過した方はOBSで右側に移動します。

透過してない方は、Vtube Studio側で良い感じに位置を調整します。
※マウスのホイールをクリックした状態でドラッグすると移動できます。
位置を調整出来たらファイル→設定から、保存先と録画フォーマットを設定します。

あとはコントロールパネルから、録画開始を選択します。

最後に録画終了を押せば、先ほど指定したフォルダに2体映った動画が書き出されます。
背景に関してはVtube Studioの透過させてない背景が反映されますので、好きな物を選んでください。
もしくは両方透過させて、OBSに自分で用意した背景を一番下に表示させれば好きな背景にできます。
OBSで用意した背景を加えるには、ソースを追加から、画像を選択すればOK。

2 FaceRig使ったやり方
続いてはFaceRig使うやり方になります。
この方法が一番簡単ではあるんですが、2023年現在FaceRigはもう購入できないので、既にFaceRig持っている人のみのやり方となります。
工程としてはFaceRigで2体同時にモデルを出し、画面をキャプチャすればOK。
2体出す方法は右下の+マークを押すことで増やす事が出来ます。

増やしたら画面右側のアバター選択から、同じアバターを選択し2人出します。
あとはアバターを好きな位置に移動させます
※Altキーを押しながらマウスホイールで拡大縮小、Altキーを押しながらマウスホイールをドラッグすれば移動が出来ます。
あとは画面上の録画ボタン(フィルムのようなアイコン)を押せば録画が開始されます。

ただフォーマットはwebmというちょっと変わったフォーマットになります。一応YouTubeではwebmに対応しているので、そのままアップロードできます。
背景に関してはFaceRig上の物を選ぶか、グリーンバックで録画して編集ソフトなどでクロマキーで透過させれば好きな物を使えます。
3 Vtube StudioとLive2d アニメーションを使う
あと、最後にちょっとめんどくさいけど慣れると便利な方法を紹介します。
ただこの方法はLive2dモデルのcmoファイルが必要になります。mocファイルではできませんので、ご注意ください。
また、基本的に動画編集ソフトが必要になります。
Vtube Studioで動きを記録する
まずはVtube Studioを開き、設定からカメラアイコンをクリックします

出てきたメニューの一番下にある【モーションの記録・出力】から、撮りたい時間を設定して、記録を開始を押していきます。(最大60秒)

記録が終わると以下のような画面が出ますので、名前を決めてOKを押します。

そうすると、Vtube Studioのモデルを入れあるファイルに保存されます。書き出されたファイルは分かりやすいとこに移しておくのがおすすめです。
書き出せたらVtube Studioはもう必要ないので閉じて大丈夫です。
Live2D アニメーションを使う
続いて、Live2Dを開き、新規からアニメーションを開きます。
ターゲットバージョンはVideoでOK。

開いたらまずはキャンバスにcmoファイルをドラッグ&ドロップします。

するとモデルが表示されますので、まずはインスペクタからサイズとフレームレートを変更します。
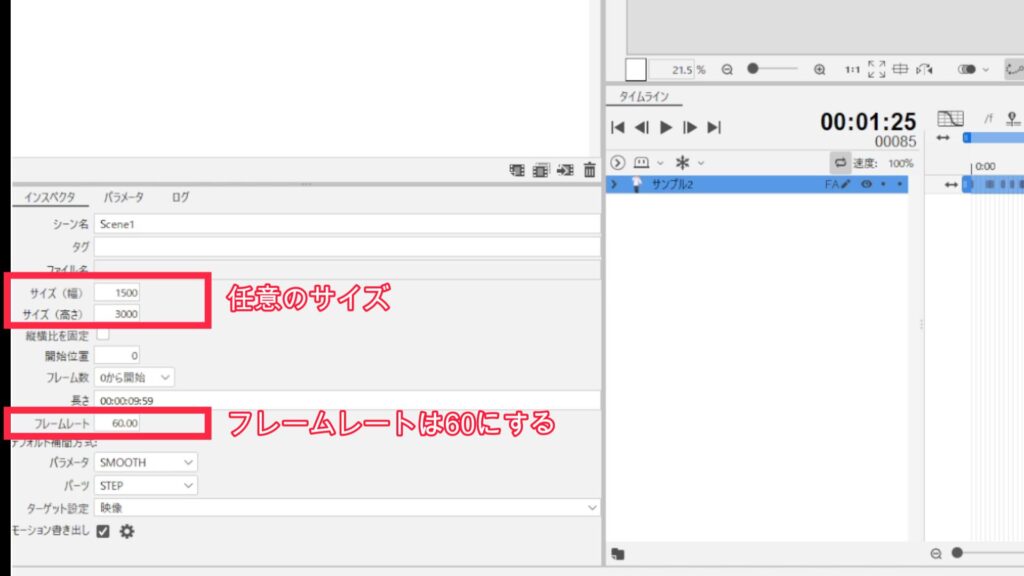
サイズはなんでもいいんですが、大きい方が綺麗な仕上がりになりますが重くなるので書き出しに時間がかかります。
自分の場合だいたい全身モデルの場合だいたい1500×3000pxほどにしています。
フレームレートは60にします。
終わったら枠内にモデルが収まるように大きさを整えます。
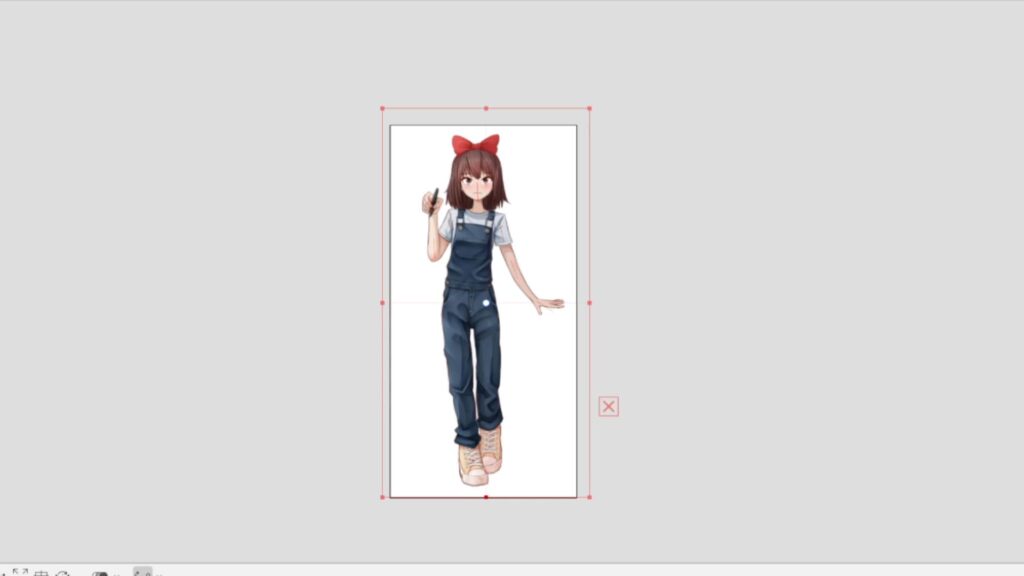
次にタイムラインパレットからモデルを右クリックし、【モーションの読み込み】を選択します。

するとさきほど録画した動きと同じ動きになるようにキーが自動で打たれます。
最後にトラックとワークエリアをキーが打たれている範囲まで広げます。

※ワークエリアは画像上部の青いバー、トラックは画面下部の青いバーをドラッグすることで引き延ばせます
この状態でファイルから画像/動画書き出し→動画を選択します。

書き出す際の設定の際動画フォーマットの【MOV(背景透過/ロスレス)】にチェックを入れてからOKを押して書き出しましょう。

書き出しには結構時間がかかると思いますが、背景が完全に透過されたモデルの動画を書き出す事が出来ます。
あとはこれを動画編集ソフトなどに読み込ませれば完成です。
モデルをコピペしていい感じに配置すればいい感じの紹介動画が作れると思います。

コピペするだけで、2体でも3体でも表示させられます。
背景に関しては透過されていますので、必要に応じて自分で用意してレイヤーの下に置いてください。
自分は最近ではこの方法を使うことが多いです。一番綺麗な状態で書き出せるし、配置の仕方など後から好きなように変えられるので便利です。
ただちょっと工程が多いのと、書き出しにも時間がかかるので、自分に合った方法で試してみてください。
それじゃ



