先日XPPenの液タブ、Artist13.3Proを買いました。
今まではSurface Pro4を使って絵を描いました。描きづらいわけではなかったんだけど、ペンが乾電池式って所がちょっと気になっていた。
電池が入っているのでペンは重いし、電池が切れたら阿鼻叫喚。
あとSurface本体で絵を描いていると結構画面が熱くなるんですよね。
そんなわけで、もう思い切って液タブ買うか・・・と思って買ってみたので、レビューしていく!!
ちなみに大事な事だから最初に書いちゃうけど、13インチより16インチ以上がおすすめ!(失敗した)
XPPEN Artist13.3Proを選んだ理由
まずそもそもなんでXPPenの液タブにしたの?って話だけど、単純に安いのが一番の理由。
液タブといえばWacomって感じだけど、実際似たようなスペックなのに値段が倍とかなので候補から除外。
サイズに関しては、使っているSurfaceが12インチだったので、それよりちょっとだけ大きい13インチで良いかな。って思って決めました。
他にもHUIONやGAOMON等格安メーカーの液タブもあったのですがレビューが一番安定してよかったXPPenにしました。
XP-Pen Artist13.3Proの付属品
本体以外の付属品に関しては
- ペン&ペンケース
- 替え芯8本
- 専用グローブ
- クロス
- スタンド
- 3in1ケーブル
- 電源アダプター
の7点。
スタンドは角度調節不可

付属していたスタンドはこんな感じのデザイン。一応放熱性を考えられたデザインらしい。
付属でスタンドが付いているってのは嬉しいんだけど、角度調節が出来ない。
だいたい30度ぐらい?ないよりはいいけど、個人的にはもう少し高くしたい。
ペン入れに替え芯が入っている

ペン入れに関しては、円筒デザイン。
上部のキャップを回すと中から替え芯が出てくる。

ちょっとおしゃれ。
電源アダプターも付属
一応この液タブはPCから電源を供給して使う事が出来るんだけど、PCによってはそんな余裕がないものもある。
そんな時は付属の電源アダプターを使えば、PCに負荷をかけずに使う事が出来る。

ちなみにPCへの接続はHDMI接続です。
HDMI端子のないPCだと変換ケーブルが必要となります。
Surface Pro4もミニディスプレイポートしかないので、変換ケーブルを買いました(怒)
Artist13.3Proのスペック
スペックは以下のようなものになっております。
| サイズ | 13.3インチ |
| 解像度 | 1920×1080(フルHD) |
| 色域 | Adobe RGB91% |
| ペン性能 | 8192レベルの筆圧検知 60°の傾き検知 充電不要 2つのショートカットボタン |
| 液晶 | IPS液晶+光沢液晶 |
| ショートカットキー | 8つ+ホイール |
| 反応率 | 220RPS |
| 視野角 | 垂直178° 水平178° |
| 接続端子 | 3in1ケーブル USBtypeC→HDMI |
| 電源 | PCからでも供給できる |
液晶については光沢液晶ですが、付属でアンチグレアのフィルムが貼ってあるので反射はしない。
XP-PEN Artist13.3Proの視差や追随性について
で、実際使ってみた感じ、視差はほとんどなかった。

しっかりと狙った所に描画されます。
また追随性も文句なしです。遅れて描画されるとか途切れるなんてこともまったくありません。
安いし中華製だし、どこかにとんでもない大きな欠点とかあるんでしょ?って超疑心暗鬼だったけど、全然そんなことはなく、普通に液タブとして使えております。疑ってごめん。
XP-PEN Artist13.3Proで描いた絵
Artist13.3Proを使って、ジブリのファンアート?的な絵を描いてみました。


まったく問題なく描けました。
なんか下手じゃね??ってなっても、それは液タブのせいじゃなく、私のせいです。
【余談】XP-Penのペンの反応がおかしい時
ドライバーを入れていざ描き始めてみたら、どうもペンの反応がおかしい!って時はもしかしたら他社のドライバーが入っていることが原因かもしれません。
基本ペンのドライバーは使う会社のドライバーのみにしないといけない。
例えば元々ワコムの板タブを使っていた!って人は、ワコムのドライバーが入っていると思いますので、そういったものはアンインストールしてこの世から抹消しましょう。
結構ドライバーがタブってることで不具合が起きているケースが多いらしい。
もしくはキャリブレーションをすることで改善されるかもしれません
(キャリブレーションとは調整って意味で、ペンと液晶を正しくリンクさせるための調整みたいな感じです)
やり方は簡単で、インストールしたドライバーを起動し、
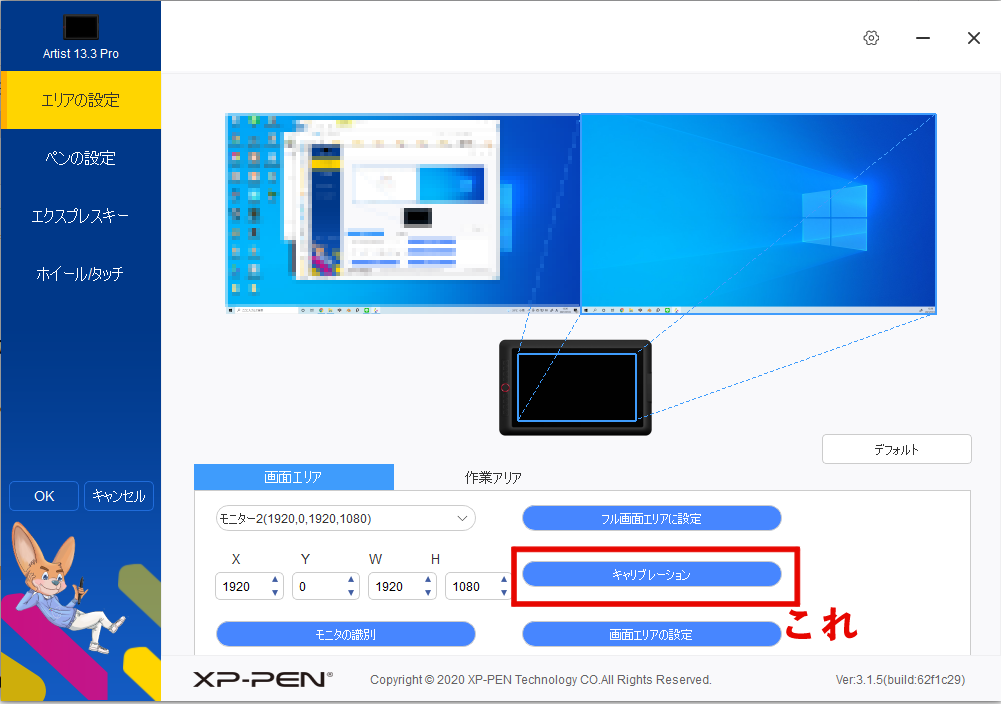
画面右下の方にあるキャリブレーションを押せばOK

そうすると上のような白い画面に赤十字のマークが出てくるので、それをペンでタッチしていけば正しく調整されます。
買ったばかりの時はまずこのキャリブレーションをすることをおすすめします。
XPPenの液タブを板タブに変える方法
あと、実は今の液タブってだいたい板タブにして使う事も出来る。
液タブって画面が手で隠れちゃうとか、姿勢が悪くなるとか、実は結構デメリットもあるので、使ってみて自分に合わないようなら最悪板タブにしても使える。

ドライバーの画面エリアのタブの中にあるモニターって所を、モニター2からモニター1に変えます。(逆の場合もある)
そうすると板タブと同じように使う事が出来る。
ただこのArtist13.3Proの場合画面を消す事は出来ないので、画面付き板タブって感じになる。
その分手元に資料とか表示させることができるので、案外便利。
Artist13.3を買って唯一後悔した事
この液タブ自体、個人的には非常に描きやすい良い液タブだったんですが、どうせならもう少し大きいサイズを買えばよかったってのが本音。
これが唯一の後悔。
最初は「13インチで十分でしょ。」って思っていたのですが、先日電気屋で16インチの液タブをちょこっといじったら、すげぇいいなあ!と思ってしまった。
しかもXP-Penは13インチと16インチで1万円ぐらいしか値段が変わらないんですよね。
だから13と16インチで迷っているなら、16インチ以上を買う事をお勧めします。
2023年10月追記
現在はArtist Pro16(Gen2)に乗り換えました。
詳しいレビューは以下でしていますので、よかったらこちらもご覧ください。
-

-
XPPen Artist Pro 16 Gen2レビュー!ペン性能やフィルムの進化がすごい【液タブ】
こんにちは。兼子です。 先日XPPenから発売された新しい液タブArtist 16Pro Gen2を買いました。 何とこの液タブ、筆圧検知が業界初の16,384段階になっているとのこと。つまり8,19 ...
続きを見る
それじゃ





